创意DIY书签PPT商务演示教程
2024-11-23 17:29:11 来源: 评论:0 点击:
01书签设计1 创建基础结构:使用形状工具在页面左侧绘制一个大矩形,设置为无边框线条。然后使用圆角矩形工具在大矩形边缘绘制一个小圆角矩
01
书签设计
1.创建基础结构:使用形状工具在页面左侧绘制一个大矩形,设置为无边框线条。然后使用圆角矩形工具在大矩形边缘绘制一个小圆角矩形,调整圆角大小以符合设计需求,参考操作界面(如图1-1所示)。
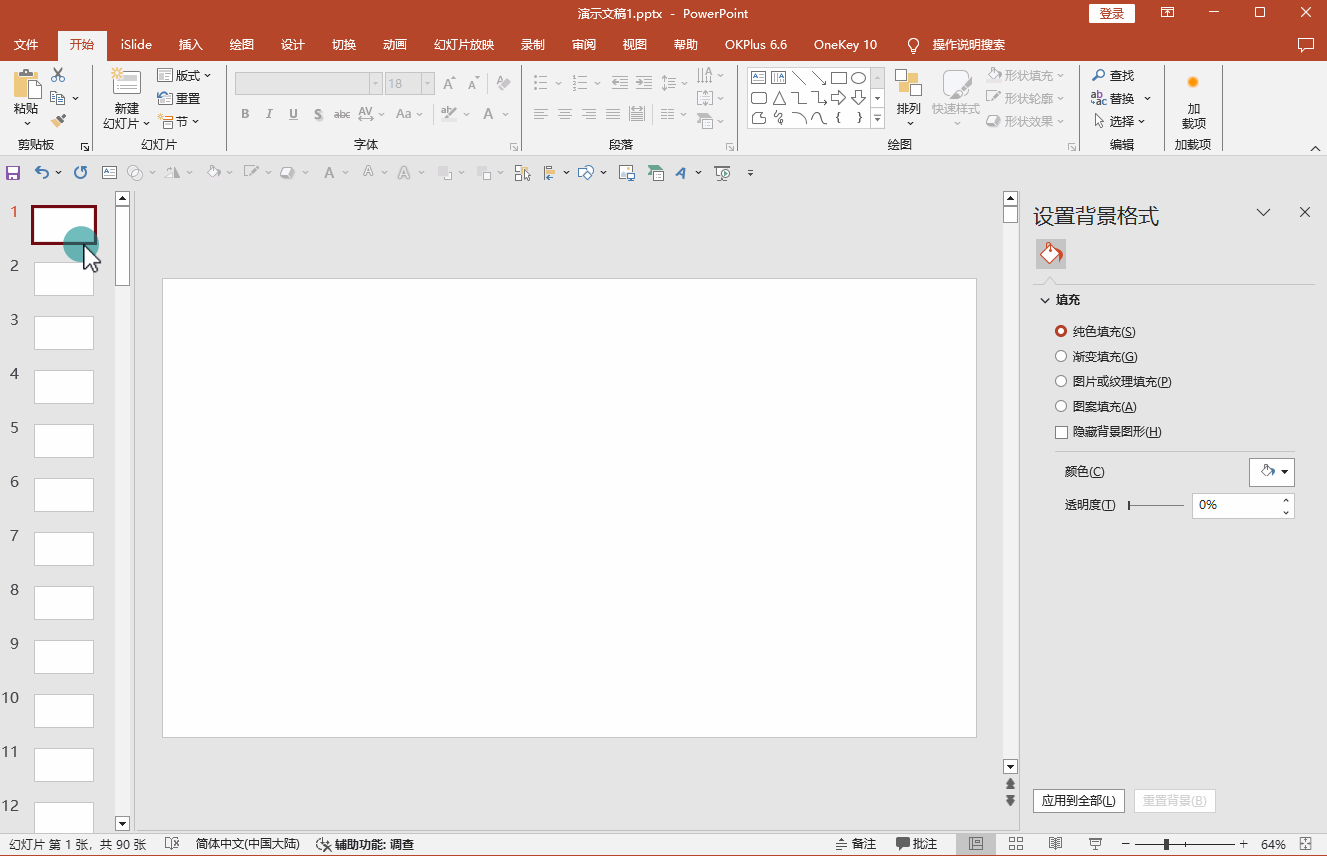
2.复制和排列圆角矩形:选中圆角矩形,同时按住Shift + Ctrl键,垂直向下拖动复制一个。使用快捷键F4快速复制出其他三个等距的圆角矩形,参考操作界面(如图1-2所示)。
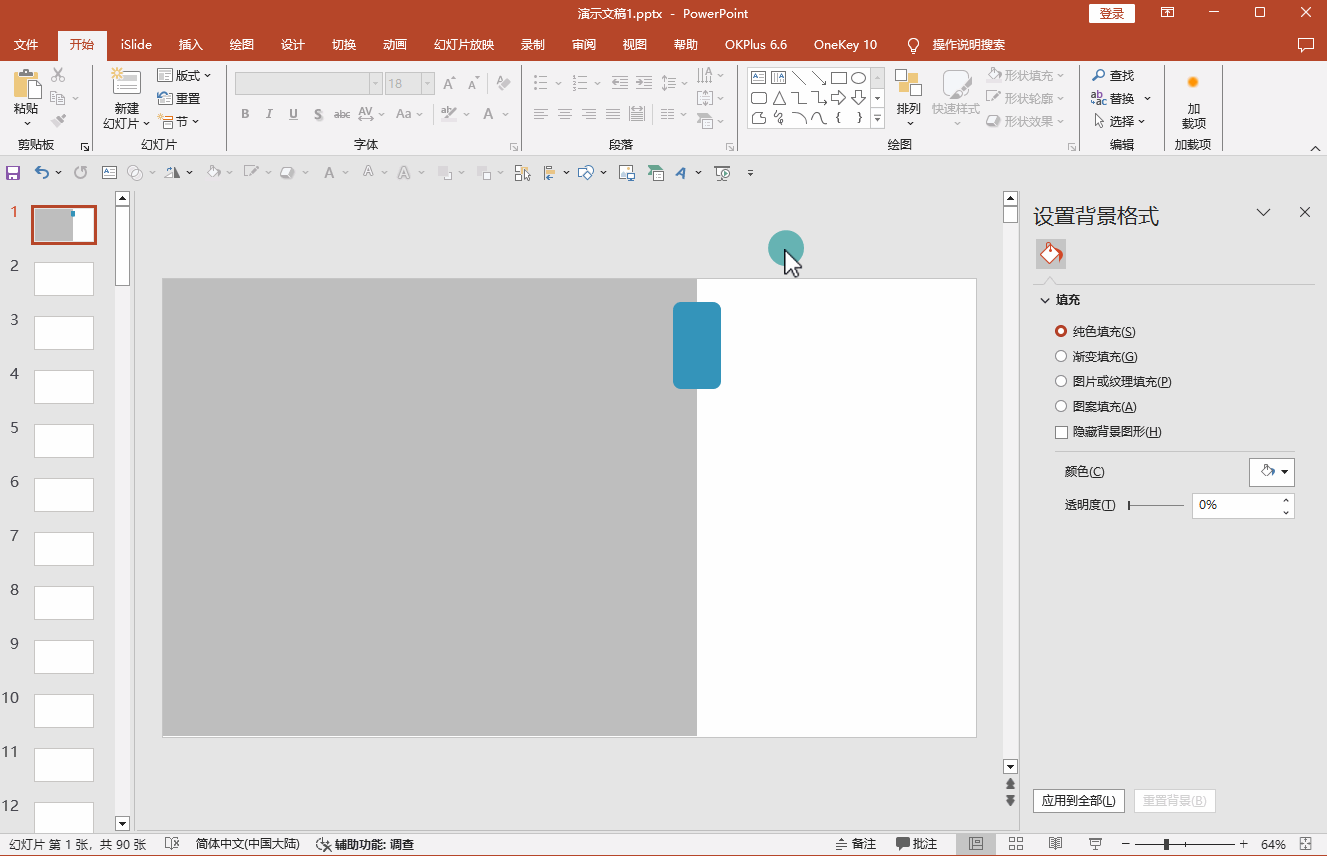
3.组合和填充颜色:复制大矩形以备后用。将大矩形与最上面的圆角矩形组合,并填充颜色。重复此步骤,为其他圆角矩形组合并填充颜色,创建四个书签页,参考操作界面(如图1-3所示)。
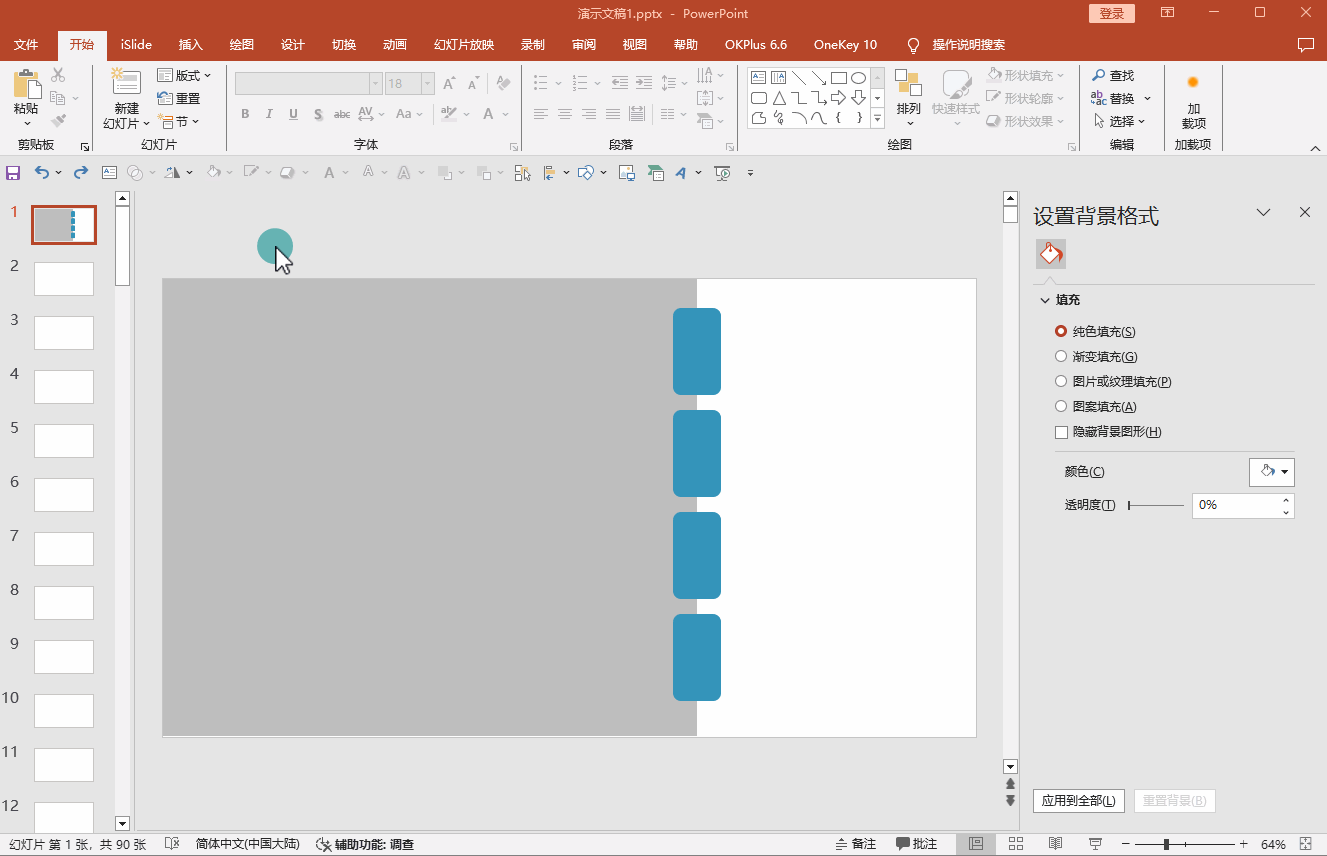
4.添加层次感:全选所有书签形状,为所有书签页添加阴影效果,选择向右的阴影方向,增强立体感,参考操作界面(如图1-4所示)。
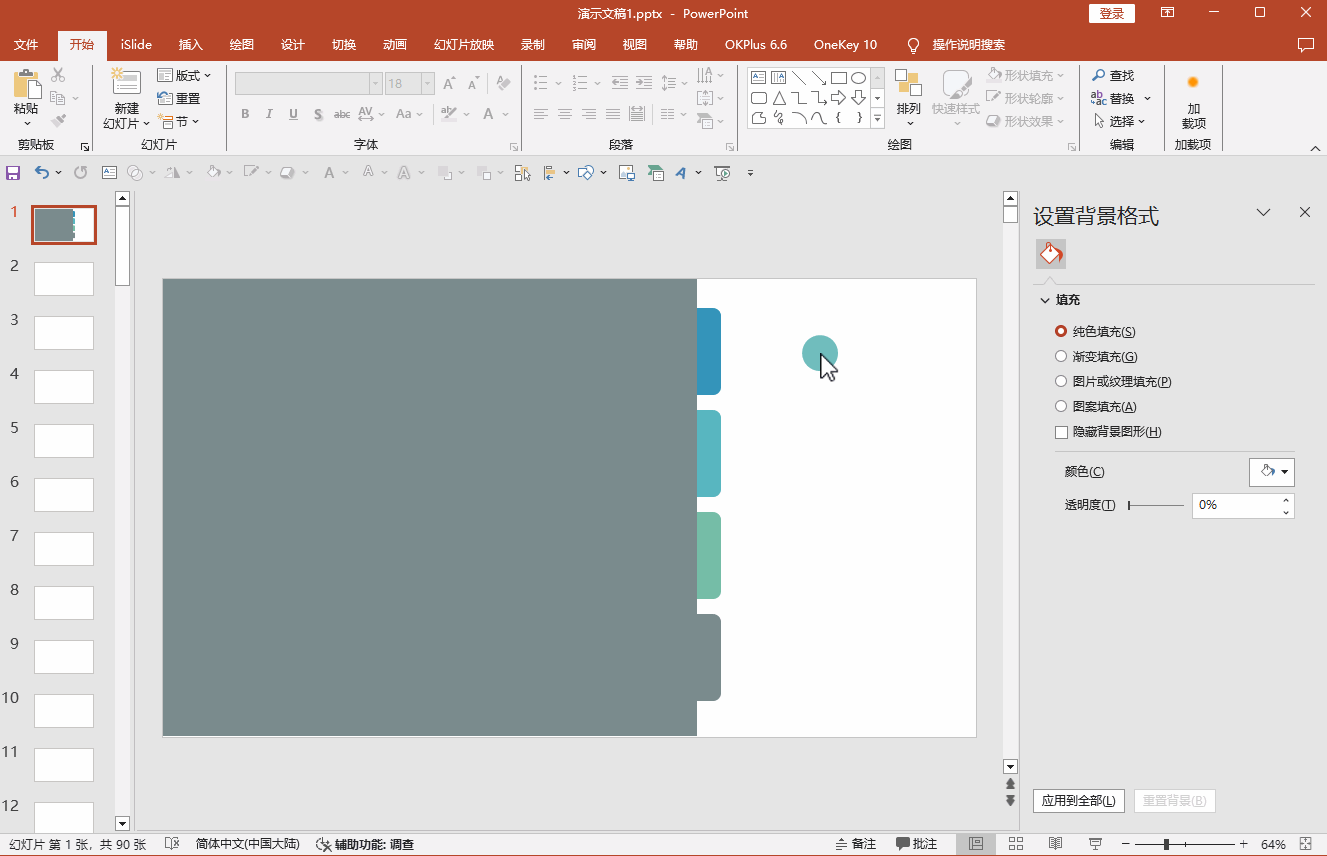
5.对齐和分布:先将让四个形状错开排放,然后选择所有书签页,使用工具栏中的【形状格式】>【对齐】>【横向分布】,使书签页均匀排列,参考操作界面(如图1-5所示)。
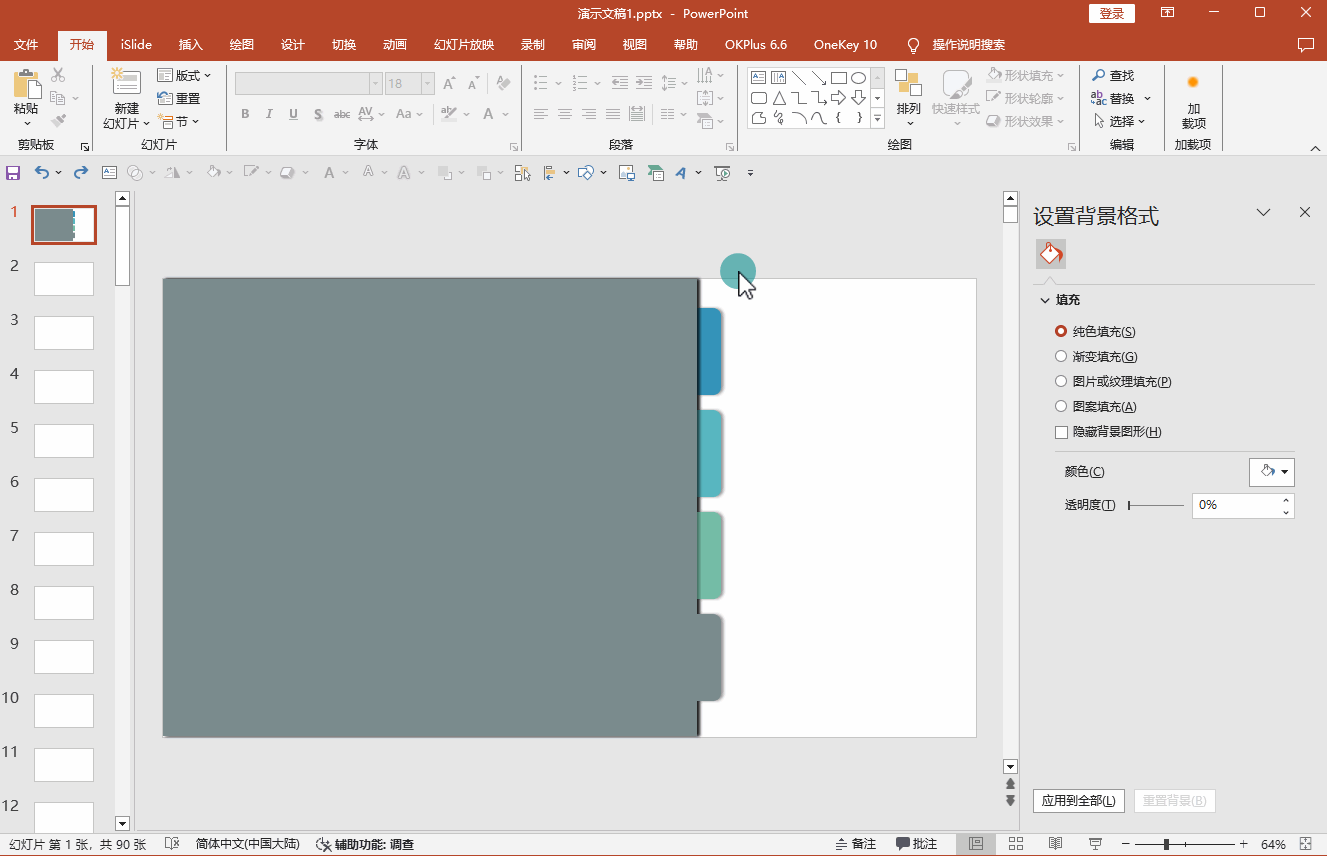
02
内容添加
1.输入文本:在每个书签页上添加相应的标签文字和内容,参考操作界面(如图2-1所示)。
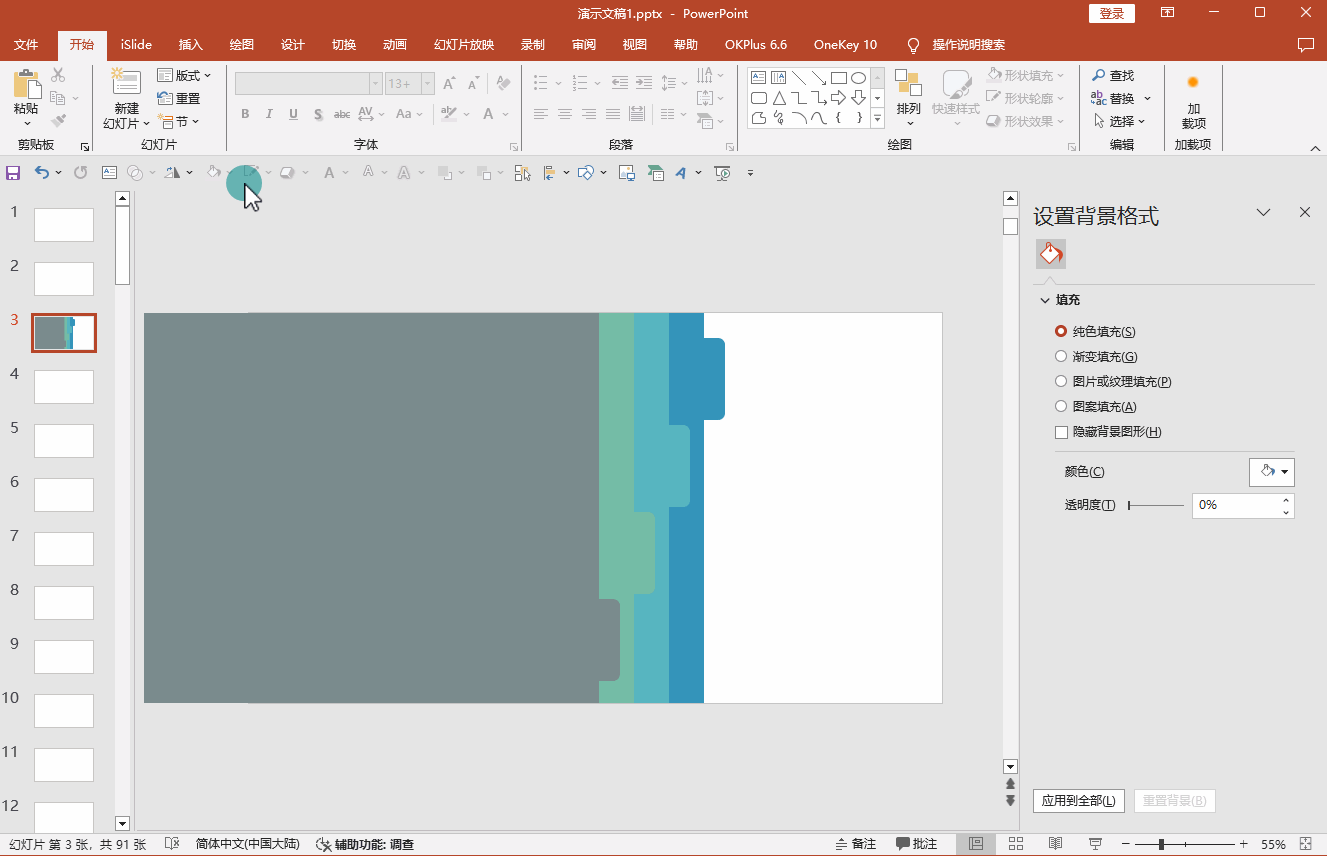
2.组合文本和形状:将每个书签的标签文字和内容与相应的圆角矩形组合,以便于统一移动和管理,参考操作界面(如图2-2所示)。
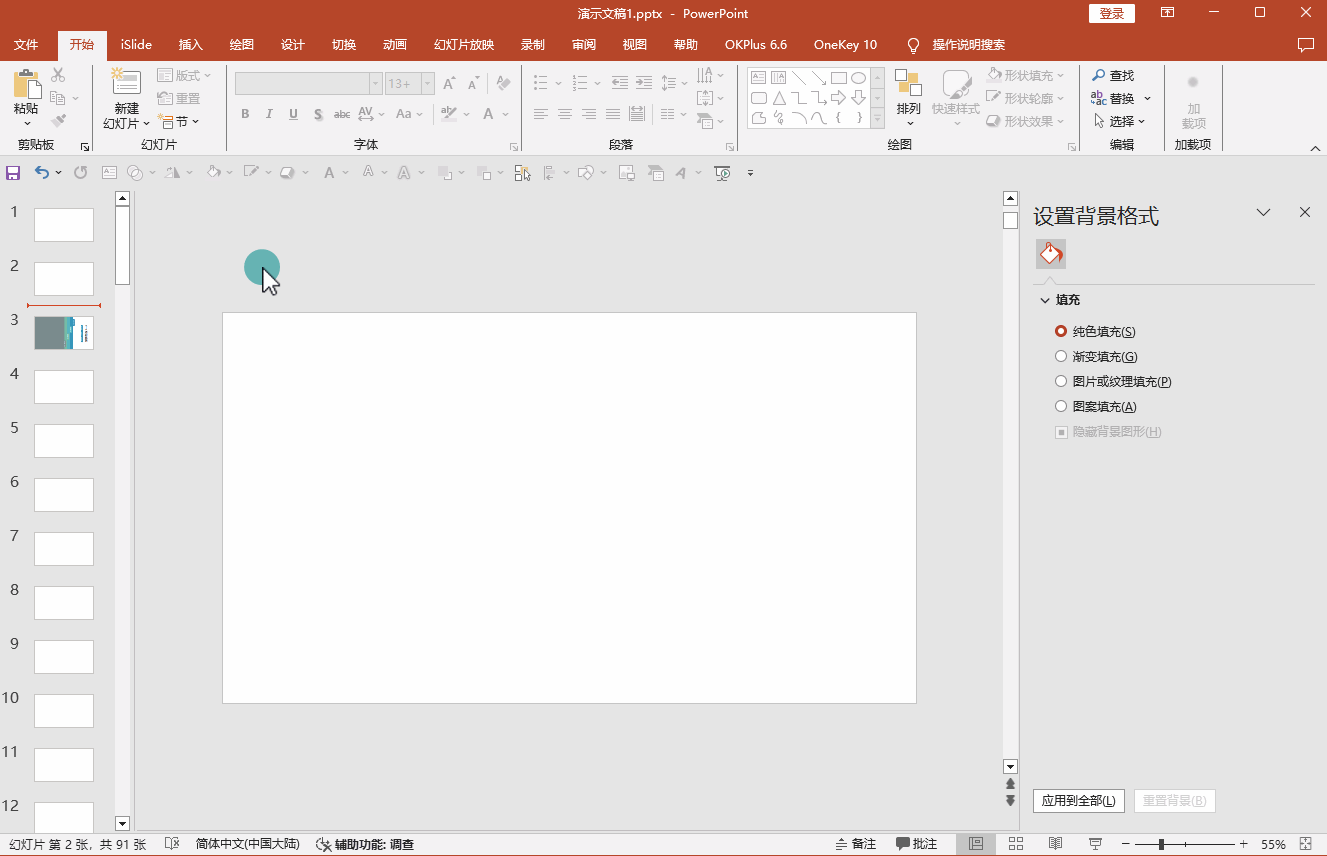
03
切换平滑
1.准备幻灯片:复制幻灯片,在复制那页全选所有标签,将它们移动到页面左侧边缘。
2.应用平滑切换效果:先将右侧的文字删除,然后将“ONE”书签版块移动到右侧。在工具栏中选择【切换】>【平滑】,应用平滑效果。请注意,平滑效果只在PowerPoint 2016及以上版本可用。
3.复制和调整幻灯片:再复制刚刚调整过的幻灯片,将“TWO”移动到右侧。重复此操作,依次展示每个版块,参考操作界面(如图3-1所示)。

4.完成演示:完成所有幻灯片的设置,确保每个版块都能平滑过渡最后效果(如图3-2所示)。
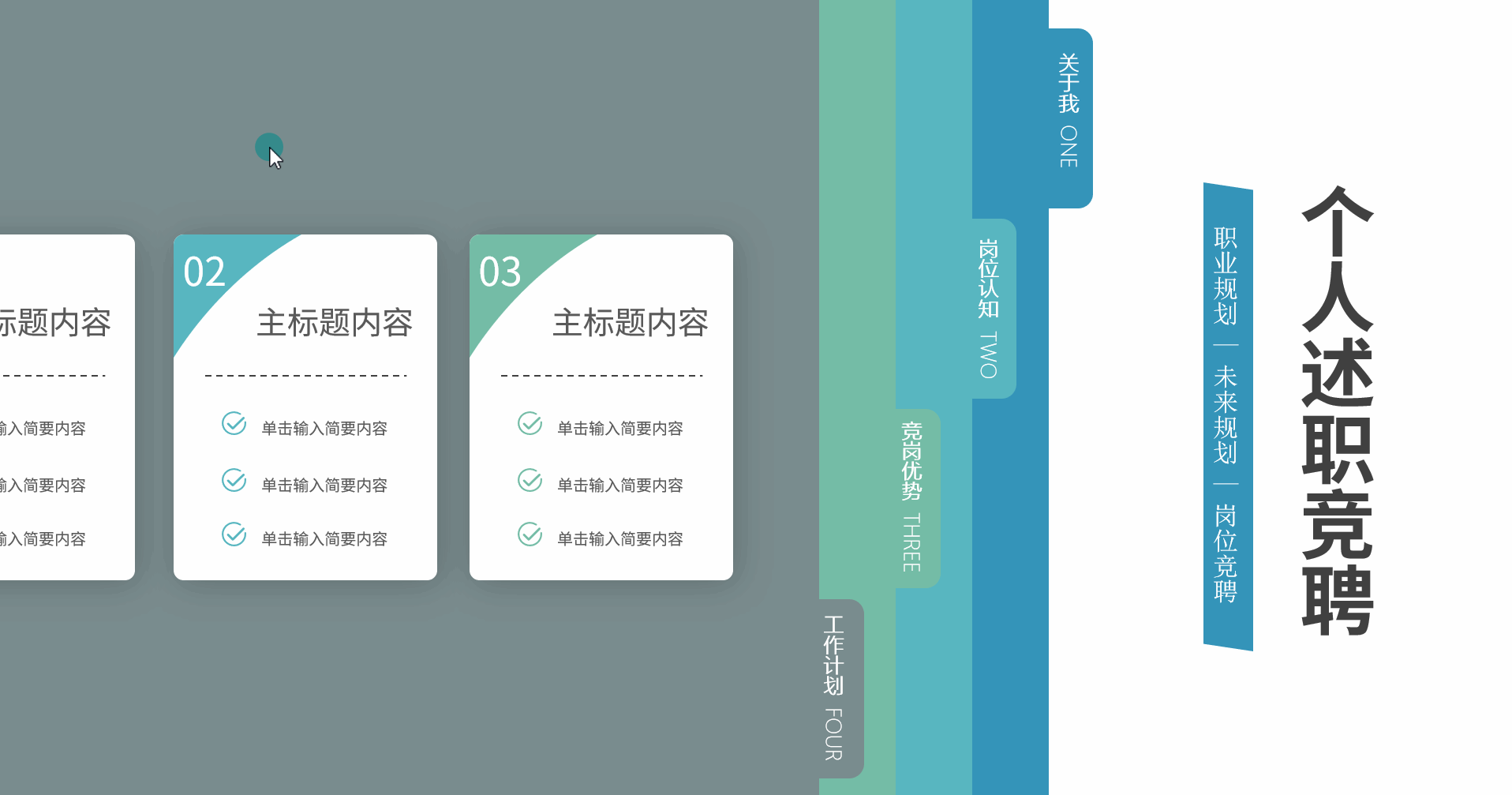
总结:通过这些优化步骤,你可以创建出既美观又具有良好用户体验的书签设计。记得在设计过程中经常预览效果,确保最终的演示能够达到预期。
PS:以上步骤基于2019版本的操作界面,提供的是指导性建议。请根据实际情况灵活调整,以达到最佳的视觉效果。
书签设计
1.创建基础结构:使用形状工具在页面左侧绘制一个大矩形,设置为无边框线条。然后使用圆角矩形工具在大矩形边缘绘制一个小圆角矩形,调整圆角大小以符合设计需求,参考操作界面(如图1-1所示)。
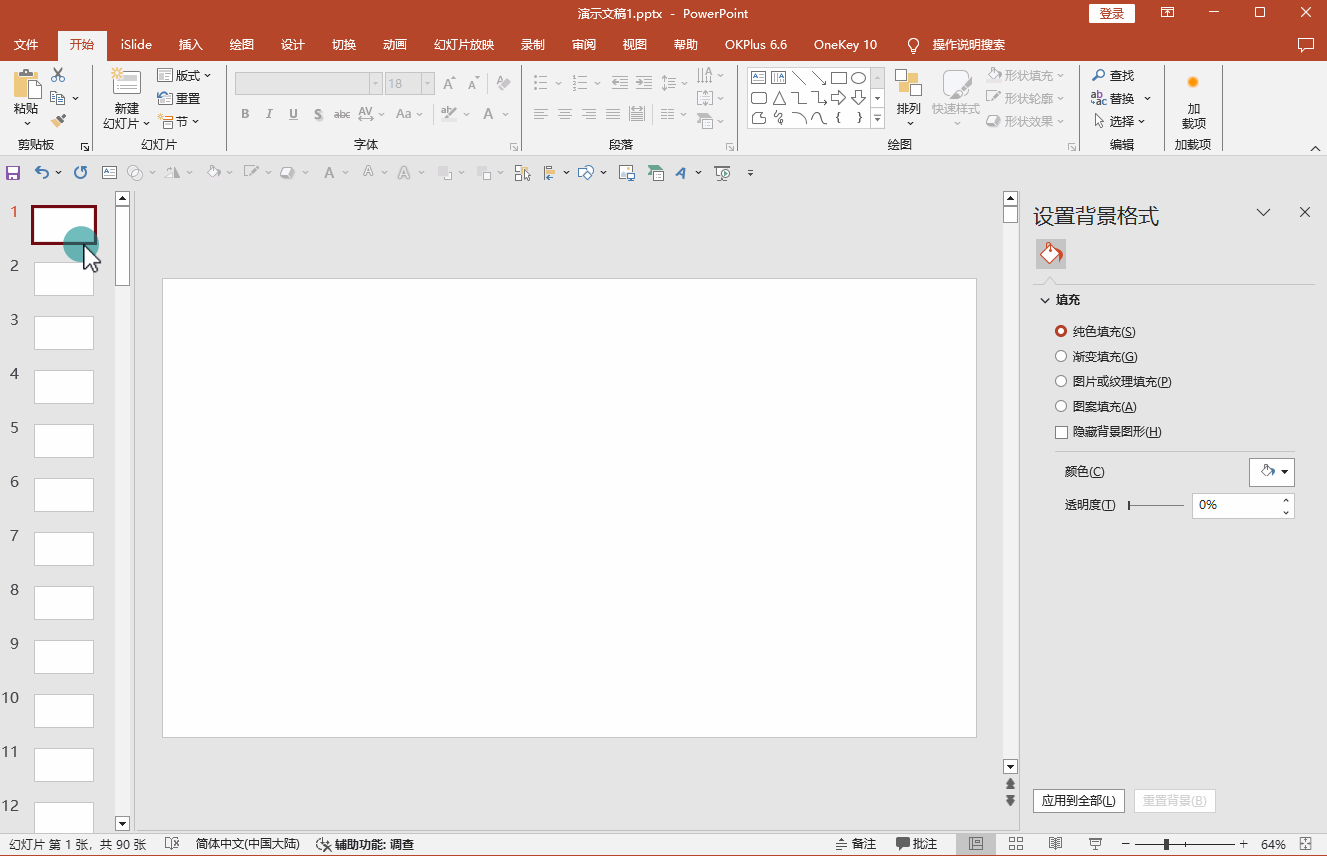
2.复制和排列圆角矩形:选中圆角矩形,同时按住Shift + Ctrl键,垂直向下拖动复制一个。使用快捷键F4快速复制出其他三个等距的圆角矩形,参考操作界面(如图1-2所示)。
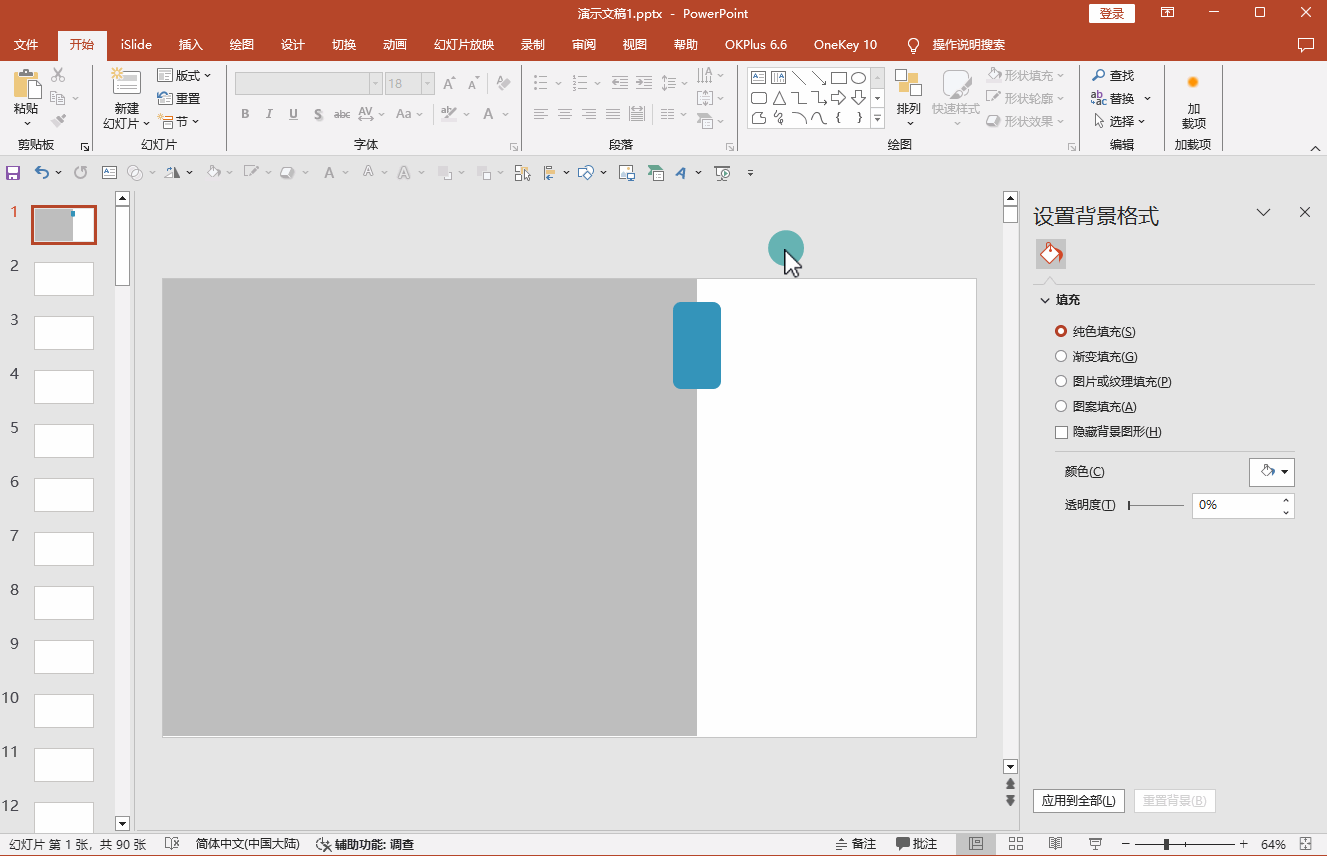
3.组合和填充颜色:复制大矩形以备后用。将大矩形与最上面的圆角矩形组合,并填充颜色。重复此步骤,为其他圆角矩形组合并填充颜色,创建四个书签页,参考操作界面(如图1-3所示)。
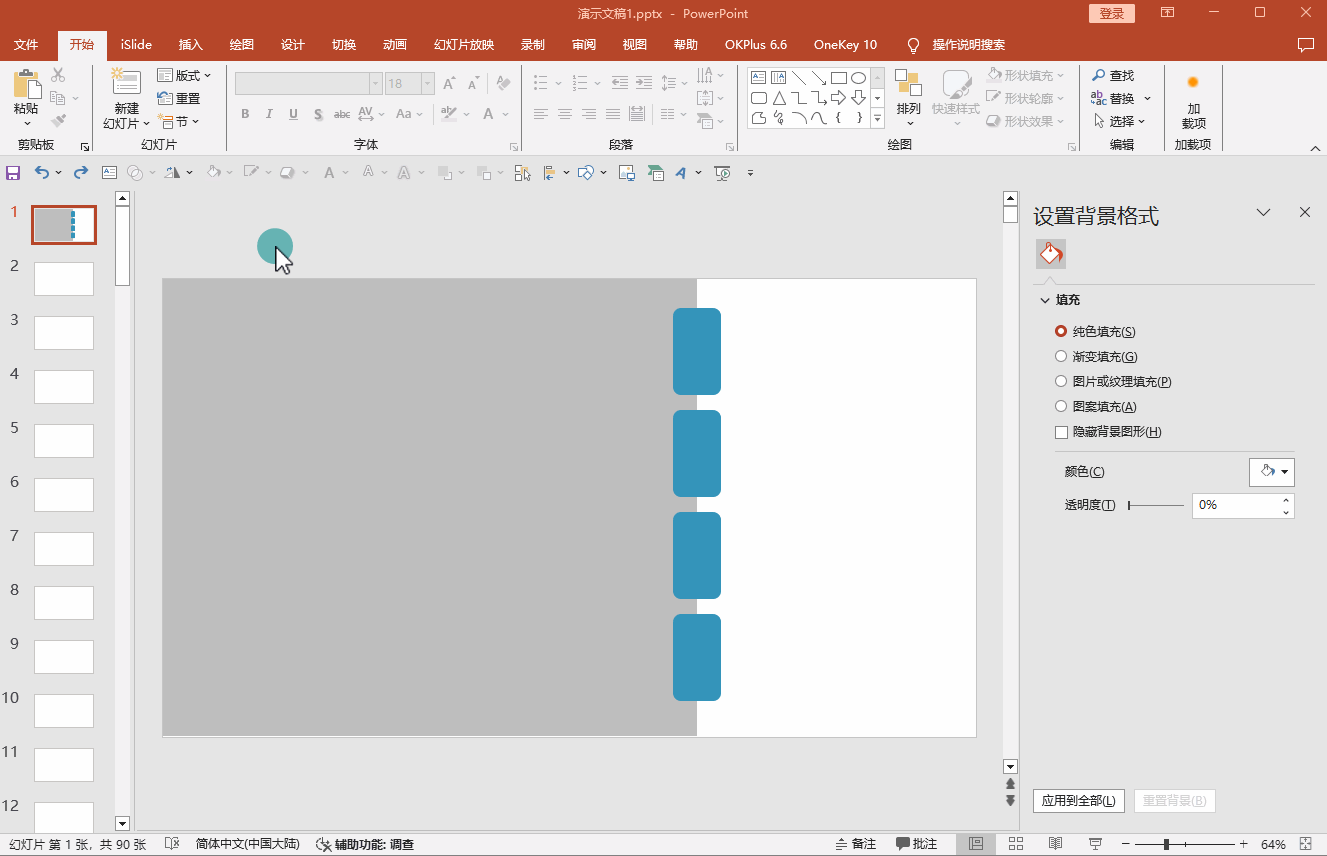
4.添加层次感:全选所有书签形状,为所有书签页添加阴影效果,选择向右的阴影方向,增强立体感,参考操作界面(如图1-4所示)。
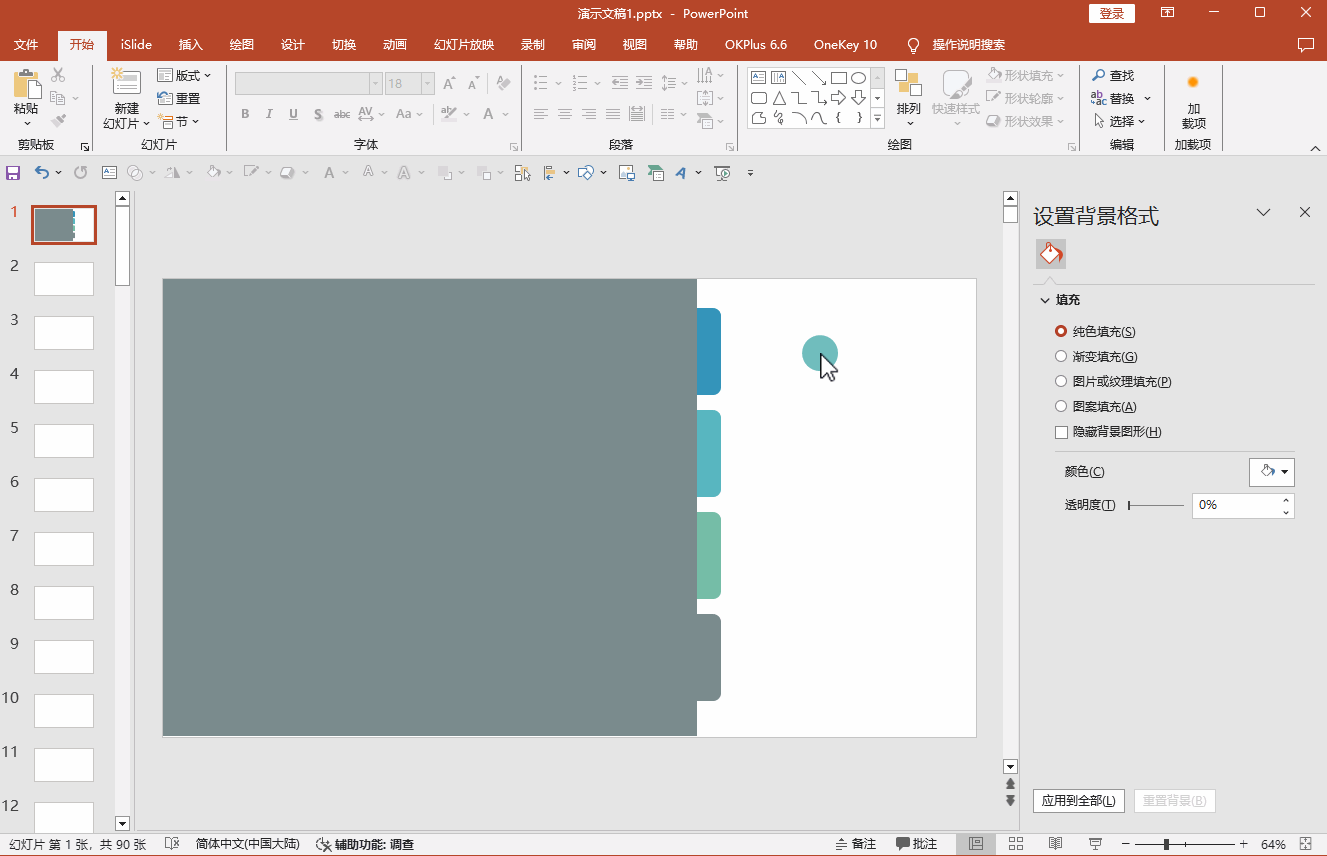
5.对齐和分布:先将让四个形状错开排放,然后选择所有书签页,使用工具栏中的【形状格式】>【对齐】>【横向分布】,使书签页均匀排列,参考操作界面(如图1-5所示)。
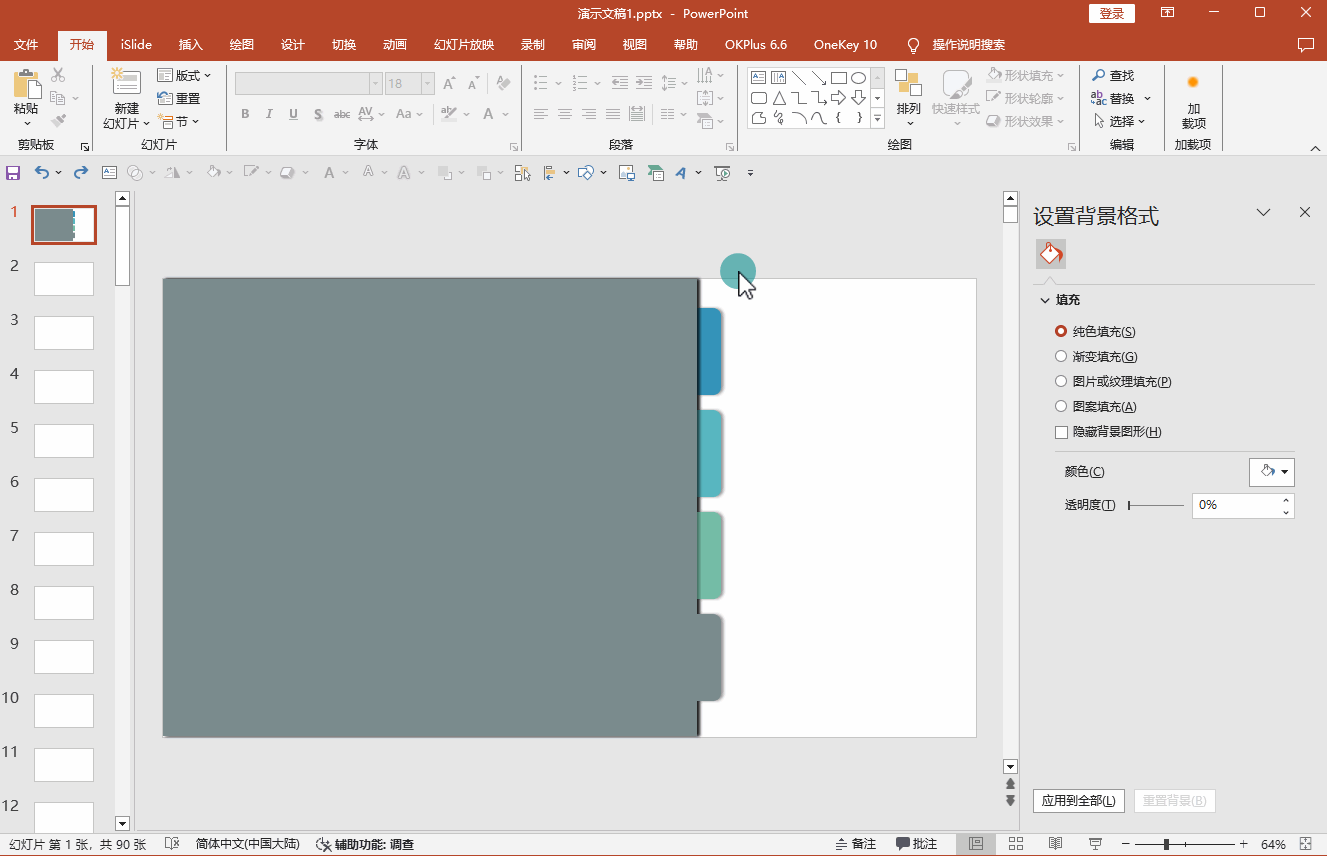
02
内容添加
1.输入文本:在每个书签页上添加相应的标签文字和内容,参考操作界面(如图2-1所示)。
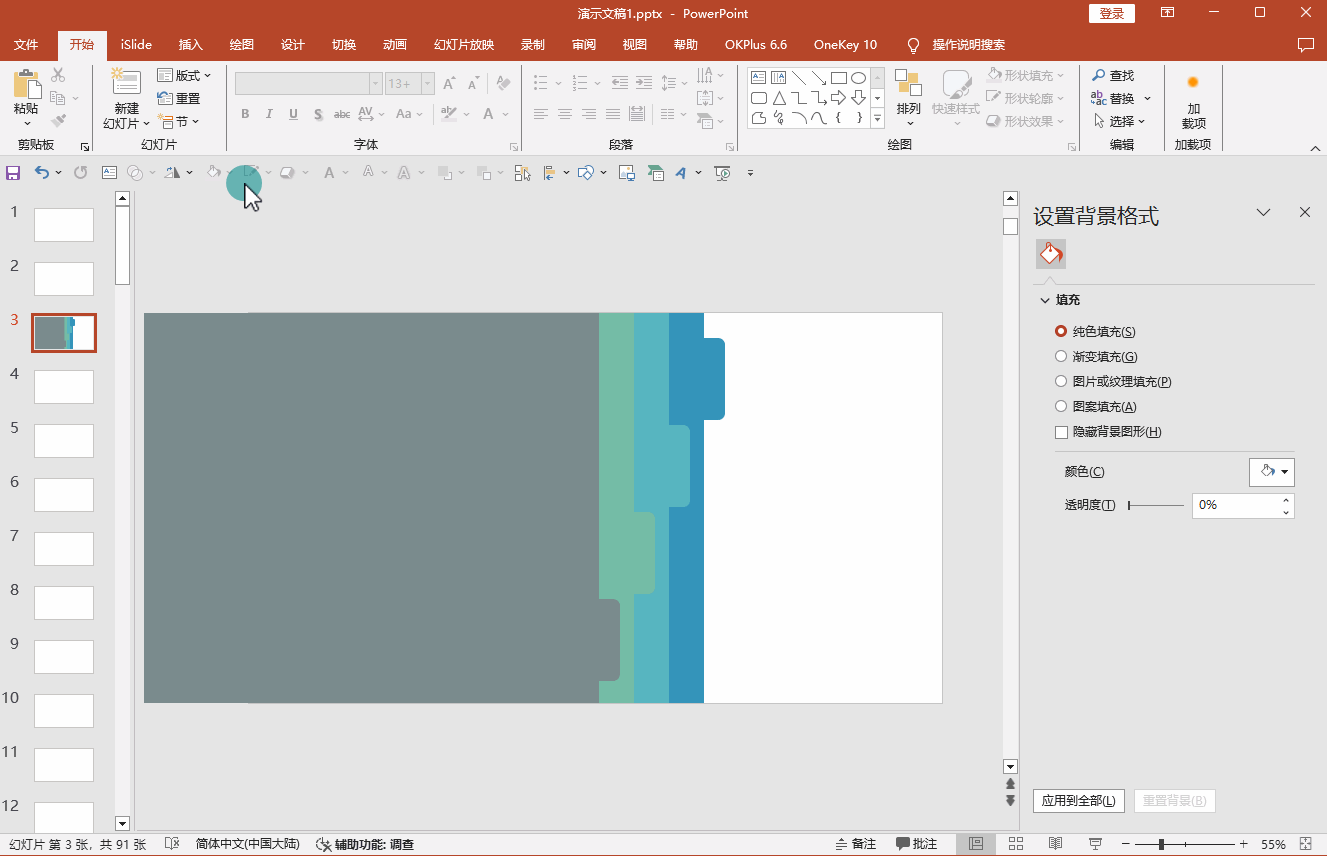
2.组合文本和形状:将每个书签的标签文字和内容与相应的圆角矩形组合,以便于统一移动和管理,参考操作界面(如图2-2所示)。
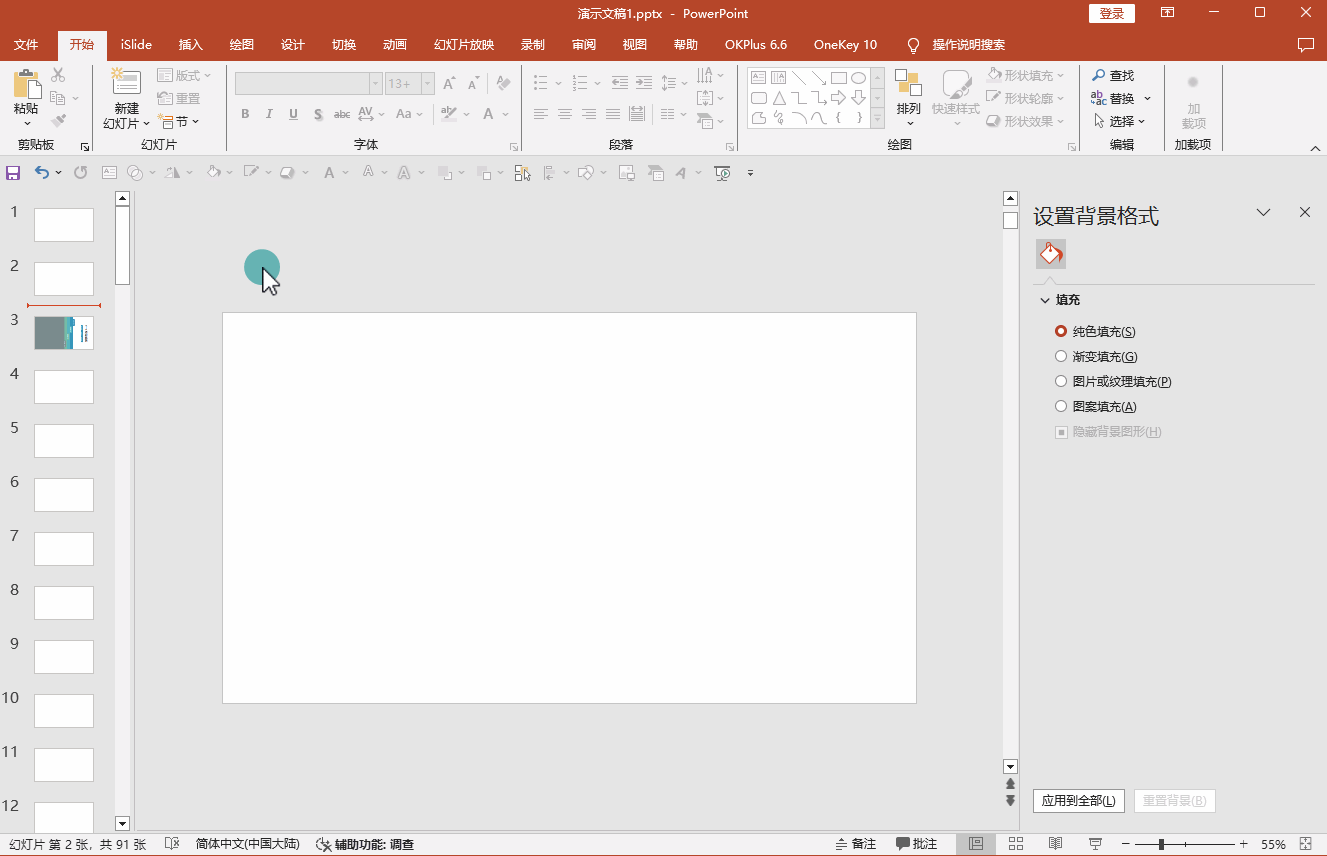
03
切换平滑
1.准备幻灯片:复制幻灯片,在复制那页全选所有标签,将它们移动到页面左侧边缘。
2.应用平滑切换效果:先将右侧的文字删除,然后将“ONE”书签版块移动到右侧。在工具栏中选择【切换】>【平滑】,应用平滑效果。请注意,平滑效果只在PowerPoint 2016及以上版本可用。
3.复制和调整幻灯片:再复制刚刚调整过的幻灯片,将“TWO”移动到右侧。重复此操作,依次展示每个版块,参考操作界面(如图3-1所示)。

4.完成演示:完成所有幻灯片的设置,确保每个版块都能平滑过渡最后效果(如图3-2所示)。
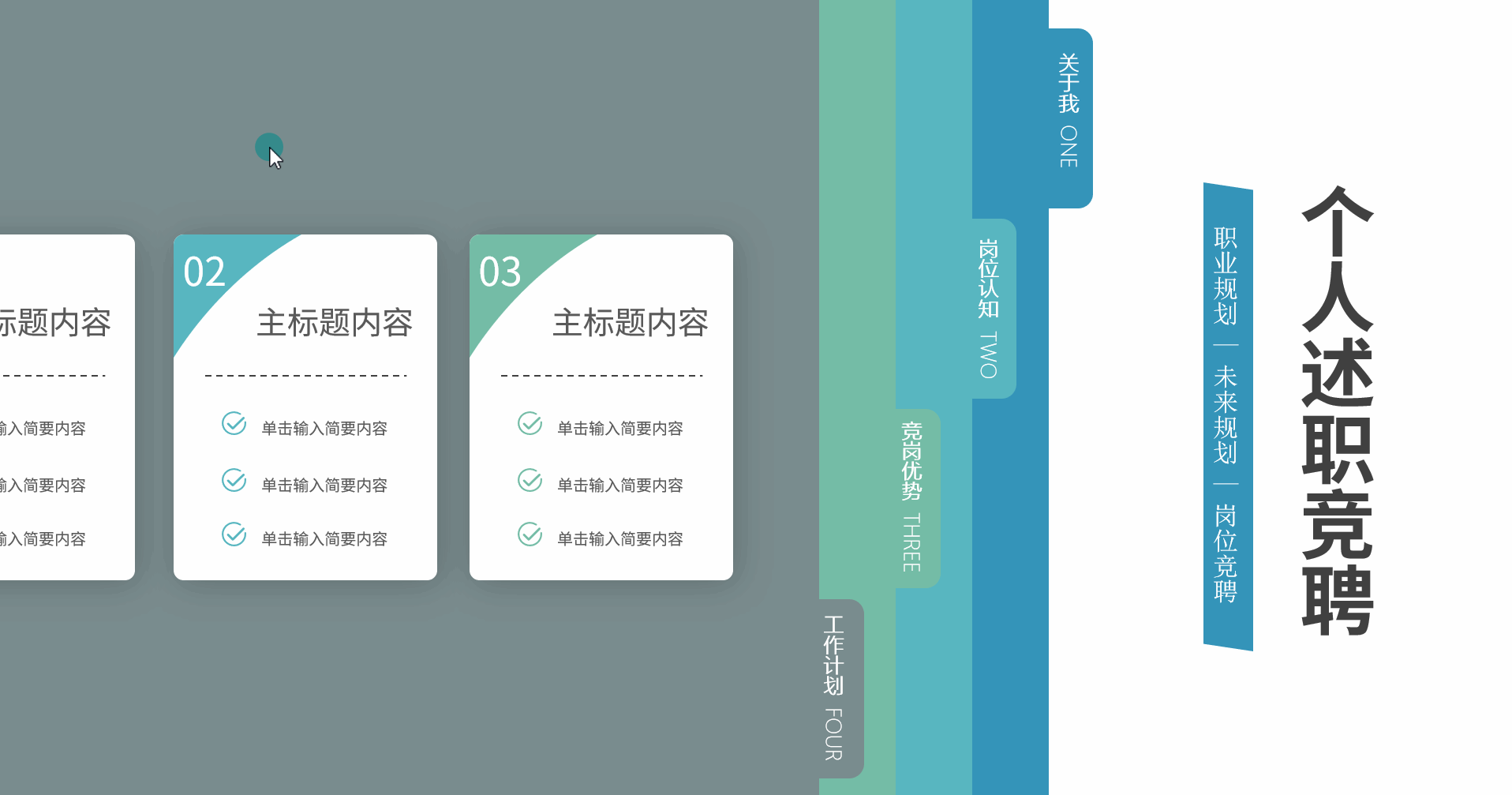
总结:通过这些优化步骤,你可以创建出既美观又具有良好用户体验的书签设计。记得在设计过程中经常预览效果,确保最终的演示能够达到预期。
PS:以上步骤基于2019版本的操作界面,提供的是指导性建议。请根据实际情况灵活调整,以达到最佳的视觉效果。
相关热词搜索:
分享到:
 收藏
收藏
评论排行
- ·红色喜庆宽屏“金蛇贺岁...(2)
- ·简洁的企业宣传介绍Power...(1)
- ·彩色时尚2024年终总结PPT...(0)

