打造逼真PPT水滴动画效果
2024-11-07 17:04:24 来源: 评论:0 点击:
01设计元素调整与组合1 泪滴形状的插入与调整:首先,插入一个泪滴形状的图形元素,然后将其旋转-45度以改变其方向。接着,调整泪滴形状的
01
设计元素调整与组合
1.泪滴形状的插入与调整:首先,插入一个泪滴形状的图形元素,然后将其旋转-45度以改变其方向。接着,调整泪滴形状的大小和位置,使其符合设计需求,参考操作界面(如图1-1所示)。
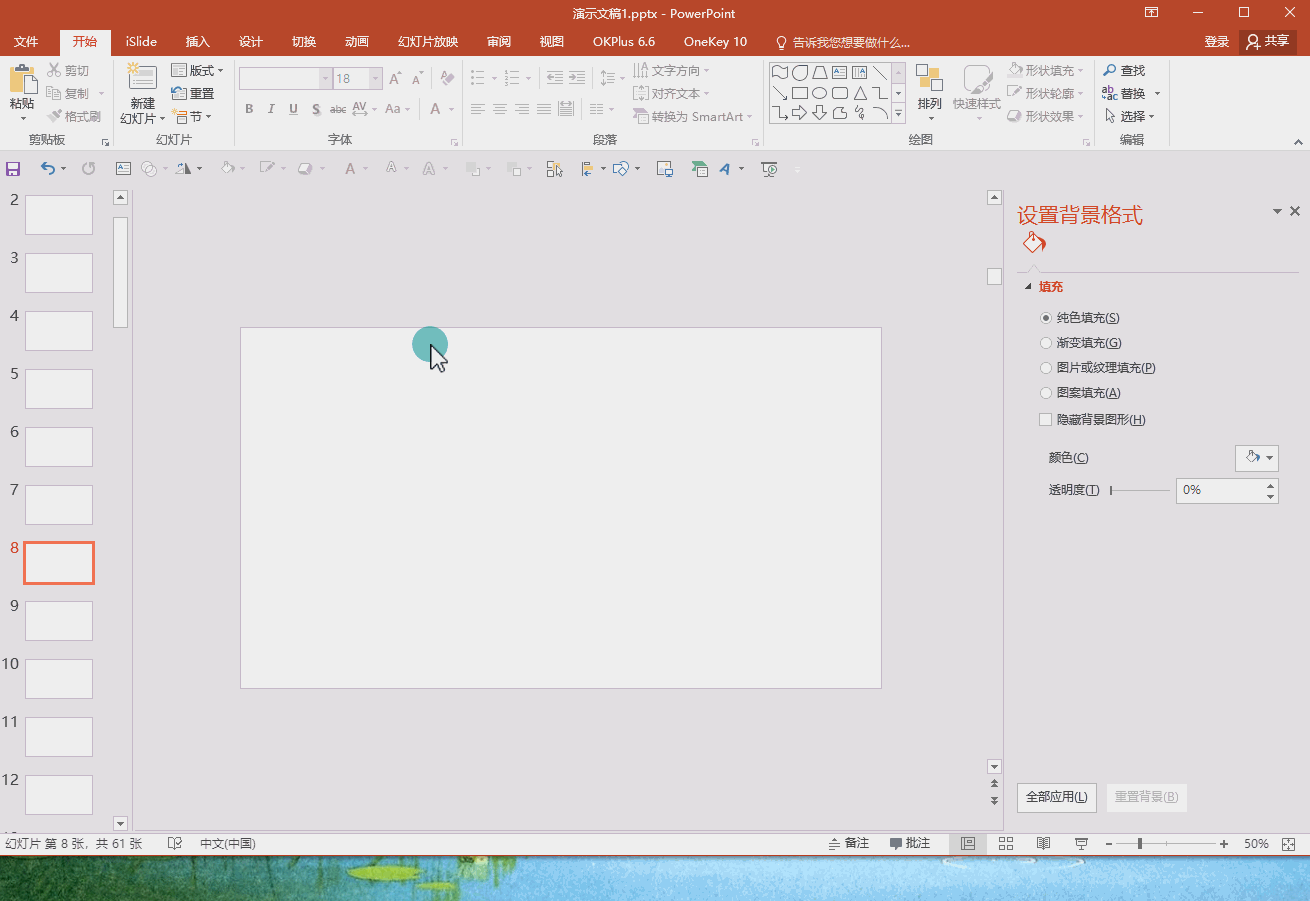
2.剪除运算:在页面上插入一个与页面同等大小的矩形。然后,先选中这个矩形,再选中泪滴形状,执行剪除运算,从矩形中剪去泪滴形状的部分,留下一个泪滴形状的特定图案,参考操作界面(如图1-2所示)。
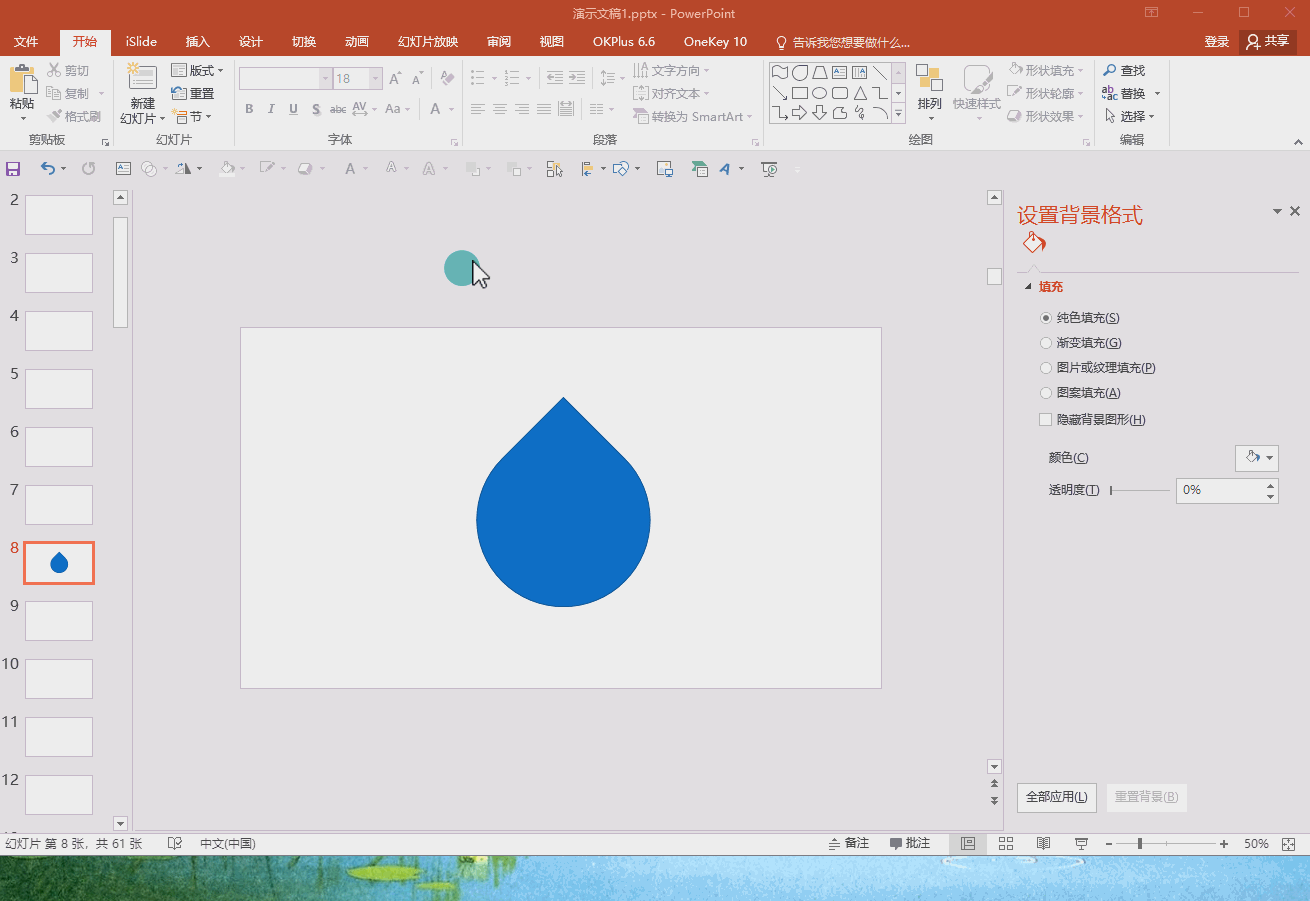
3.波形组合的创建:插入一个波形图形,复制三个并连接起来形成更长的波形。然后在波形下方插入一个矩形。再选中所有波形和矩形,执行“联合”运算,将它们合并成一个单一的图形对象,参考操作界面(如图1-3所示)。
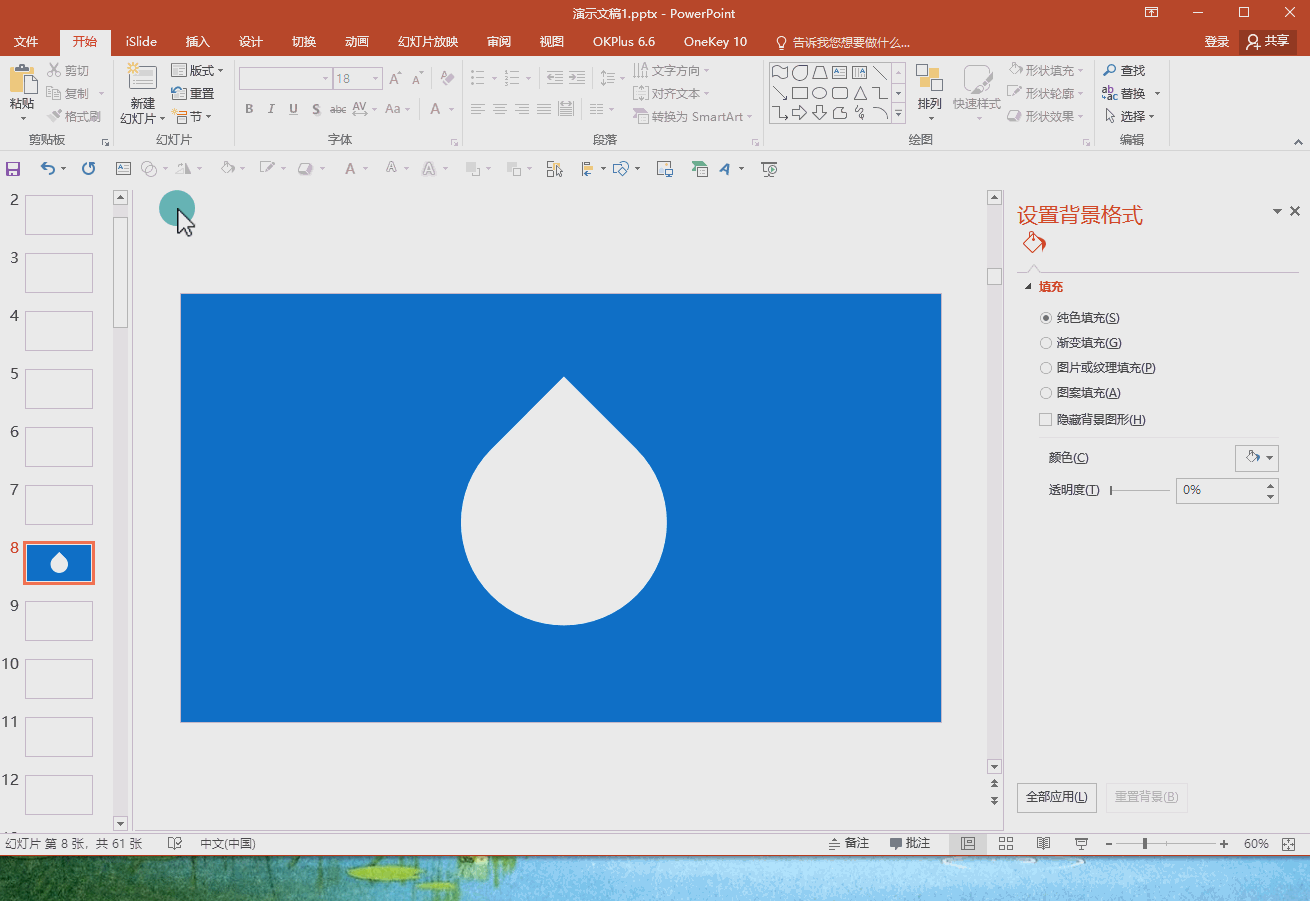
4.波形组合的设置:将联合后的波形图形设置为无轮廓,并填充为浅蓝色。然后复制这个波形图形,将副本向右移动一些,并填充为深蓝色,参考操作界面(如图1-4所示)。
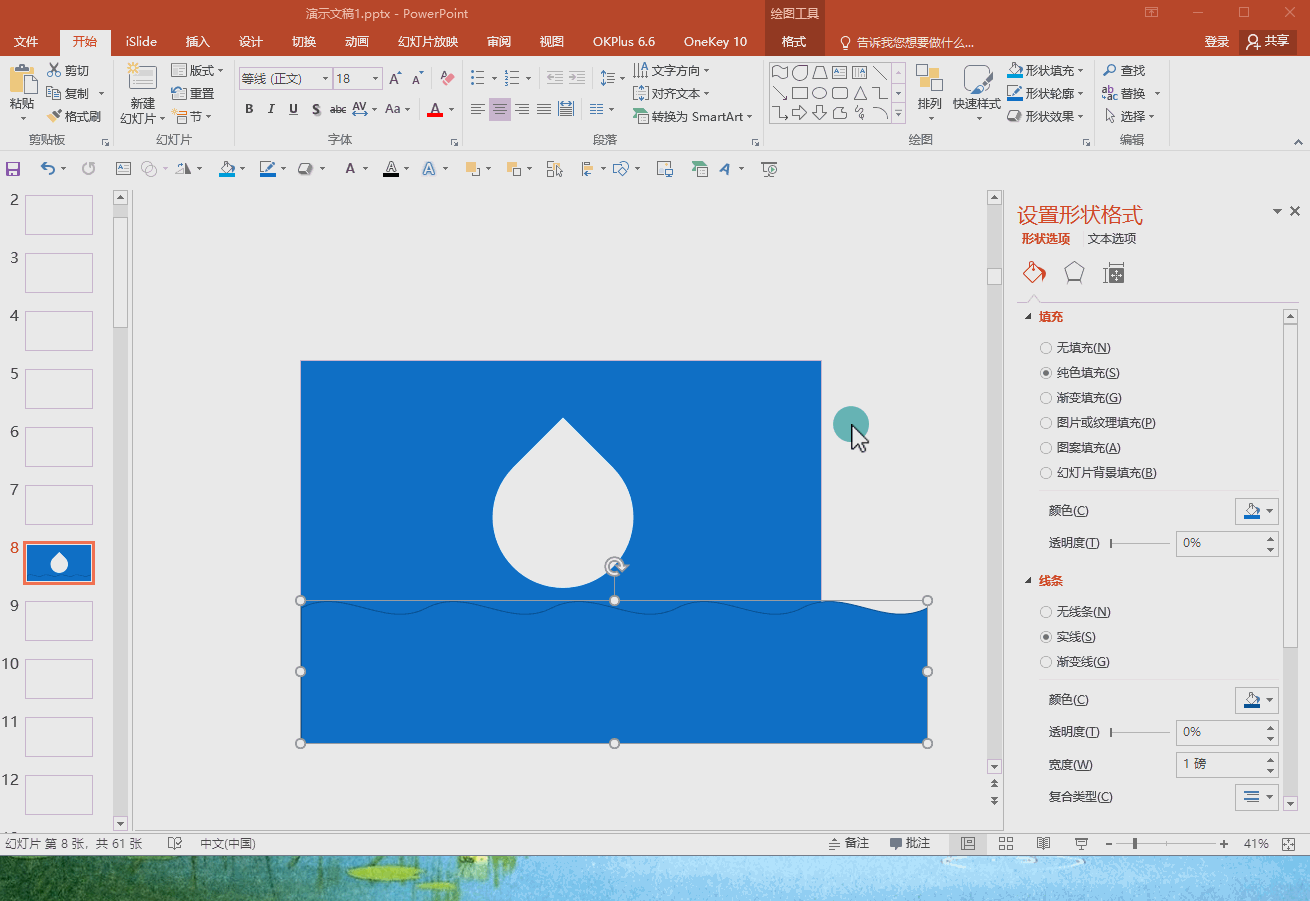
02
添加波形动画
1.波形动画的添加与调整:将两个波形图形调整到泪滴形状下方。为这两个波形添加直线动画,调整动画的长度和方向以符合设计意图,参考操作界面(如图2-1所示)。
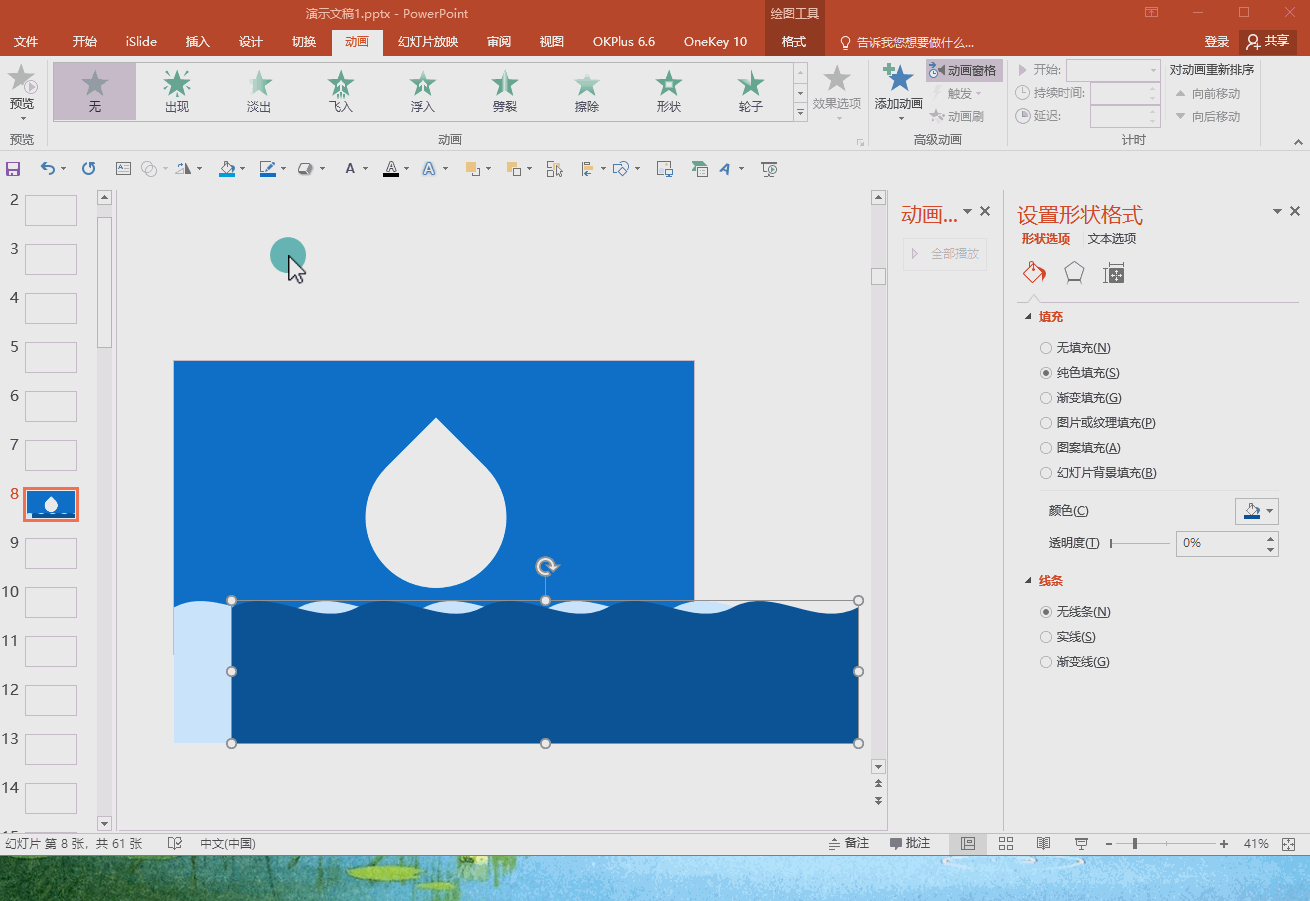
2.设置动画参数:在动画窗格中,将直线动画的“开始”设置为“与上一动画同时”,“持续时间”设置为“5秒”。使两个波形的动画同时开始,并且每个动画持续5秒,参考操作界面(如图2-2所示)。
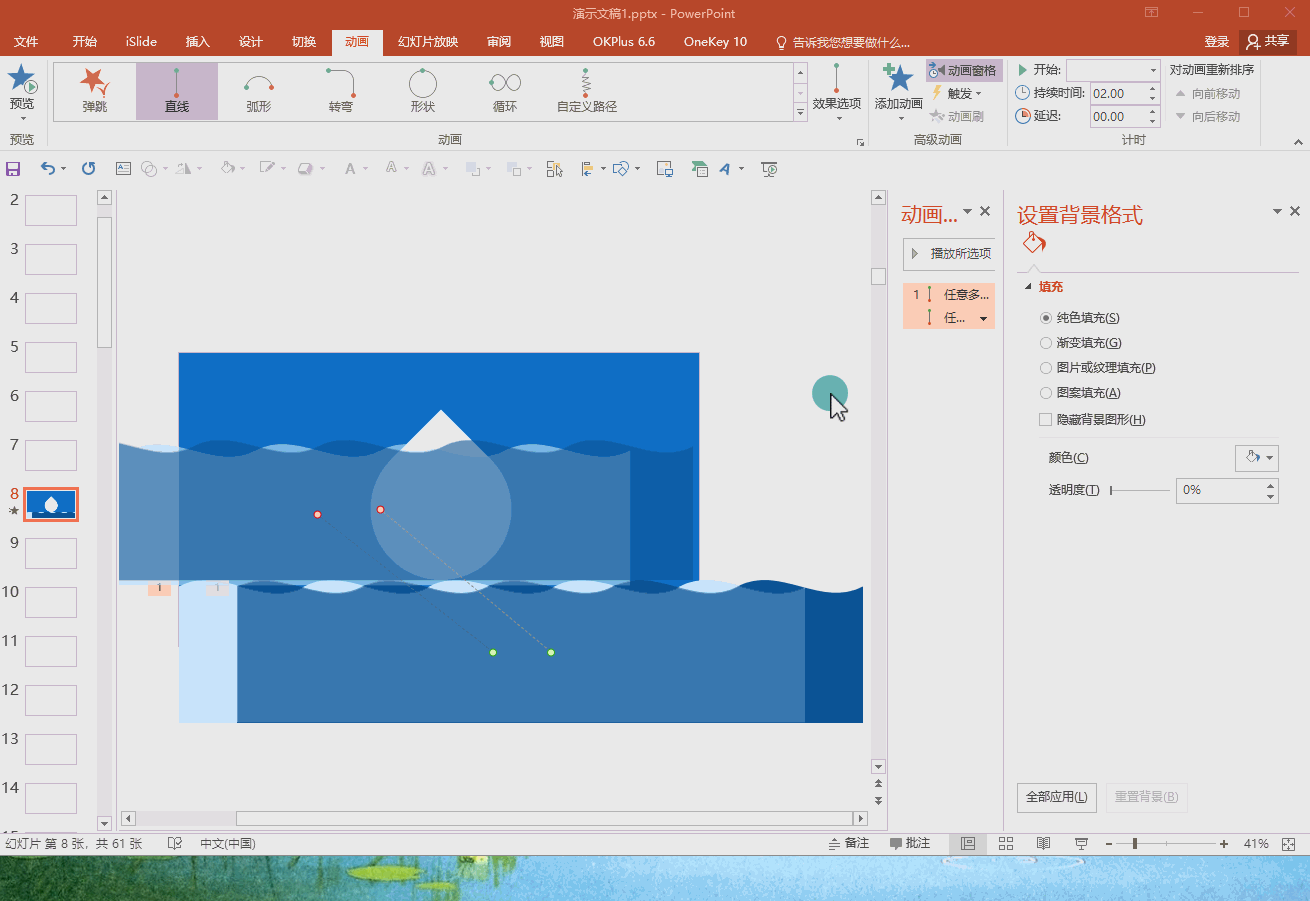
3.优化动画效果:双击【动画窗格】,将“平滑结束”拉到最大,这可能用于使动画的结束更加平滑,参考操作界面(如图2-3所示)。
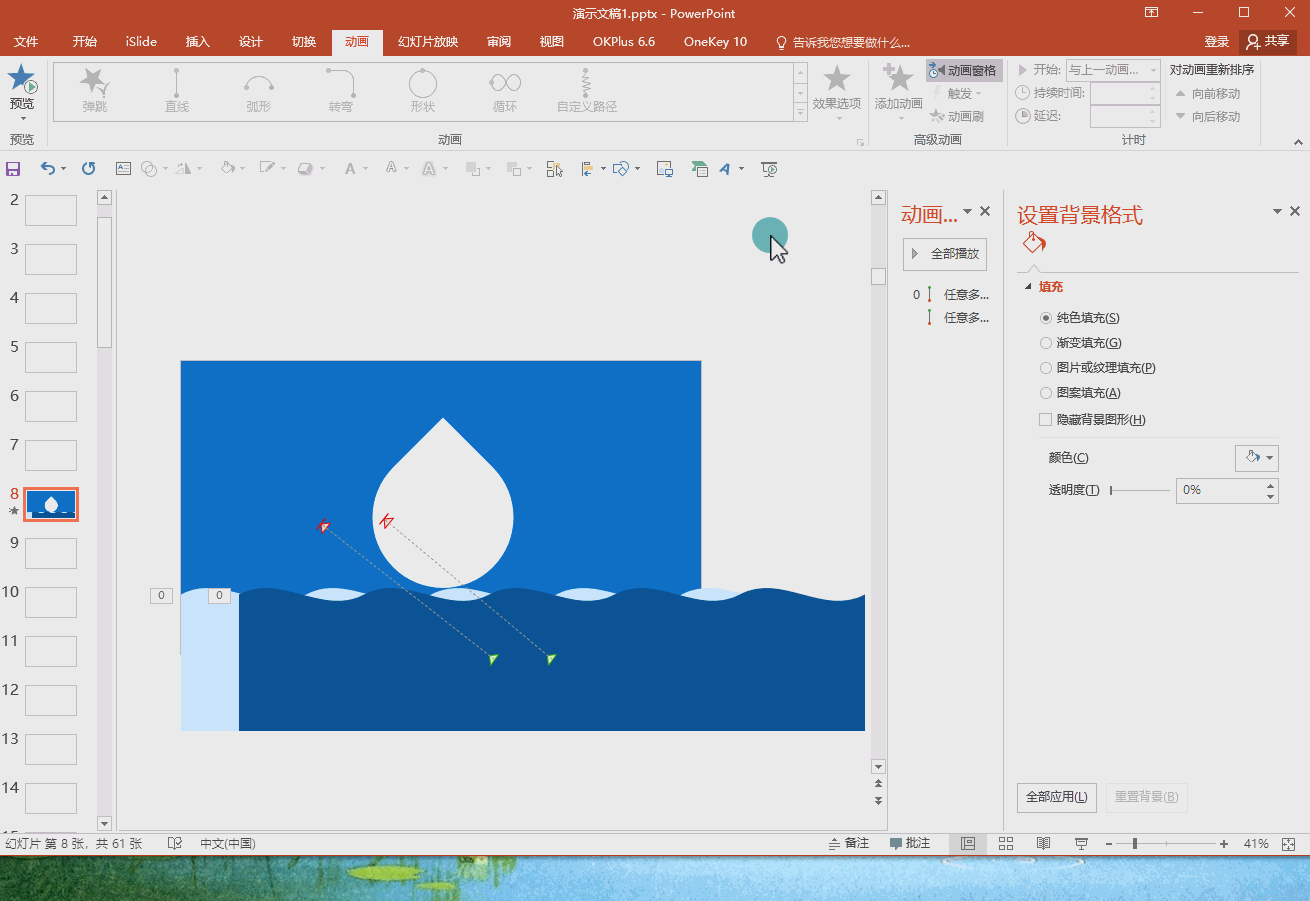
4.图层顺序与设置调整:将两个波形置于底层,这样它们就不会遮挡其他元素。将剪除后的矩形的轮廓设置为“浅蓝色”,填充为白色,参考操作界面(如图2-4所示)。
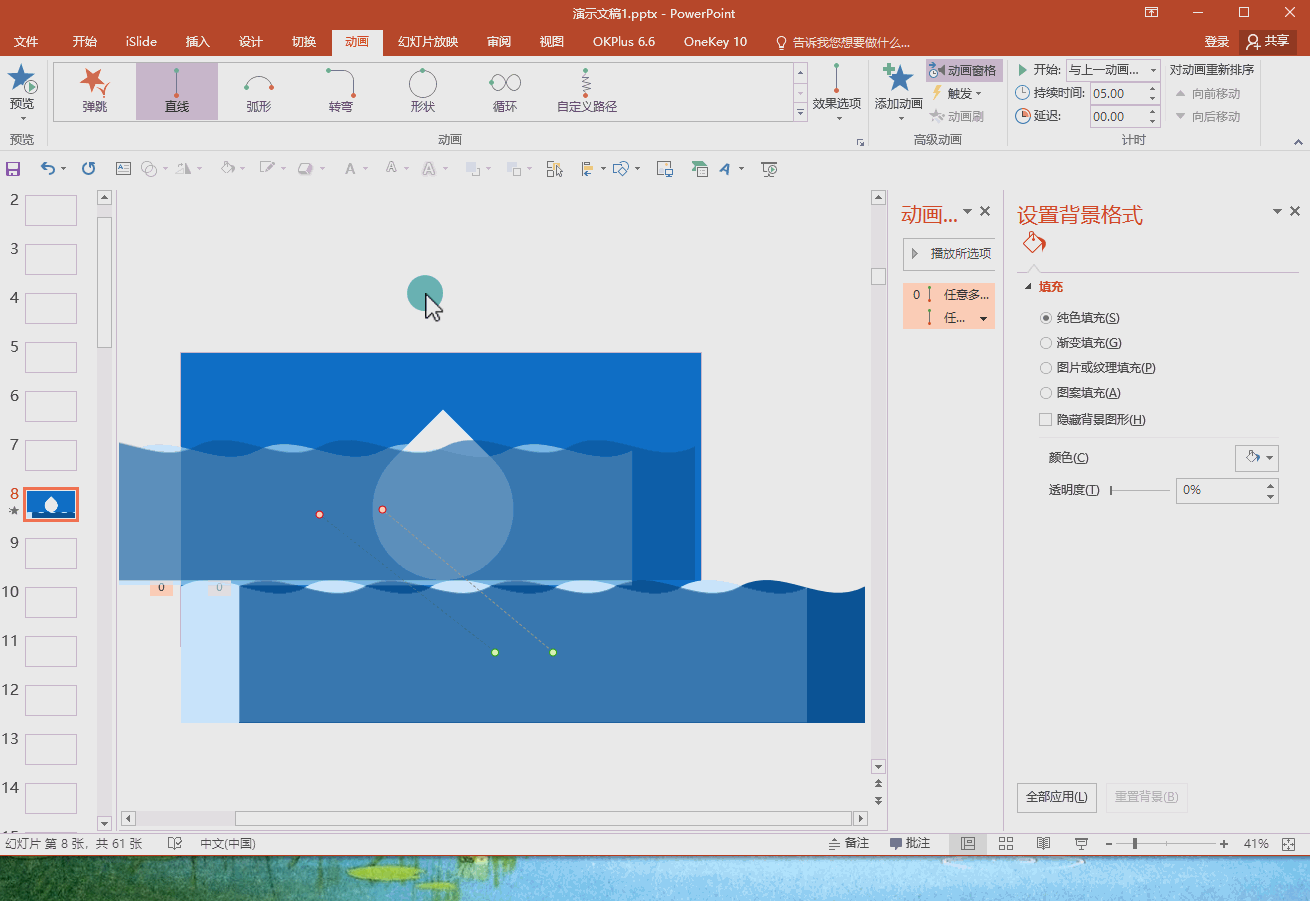
03
添加文字及动画
1.在设计中放入相应的文字内容。将泪滴中的文字改为白色,并对其添加浮入动画,方向为下浮。对其他文字也添加浮入动画,但方向为上浮,参考操作界面(如图3-1所示)。
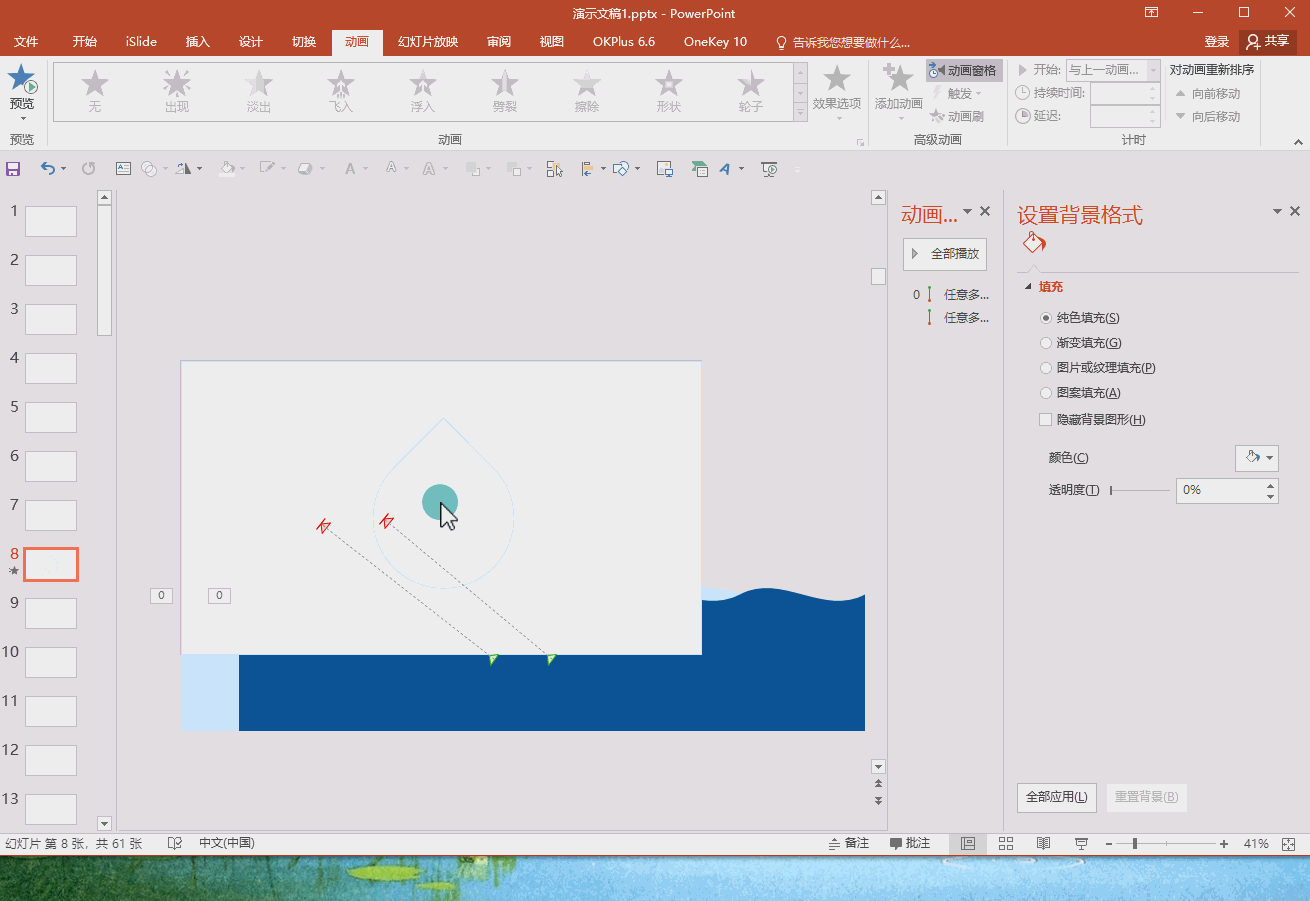
2.同步文字动画:同时选中所有文字,将它们的动画开始设置为与上一动画同时,延迟为4.5秒。这是为了确保所有文字的动画都能协调一致地播放,参考操作界面(如图3-2所示)。最终的图片动态播放效果(如图3-3所示)。
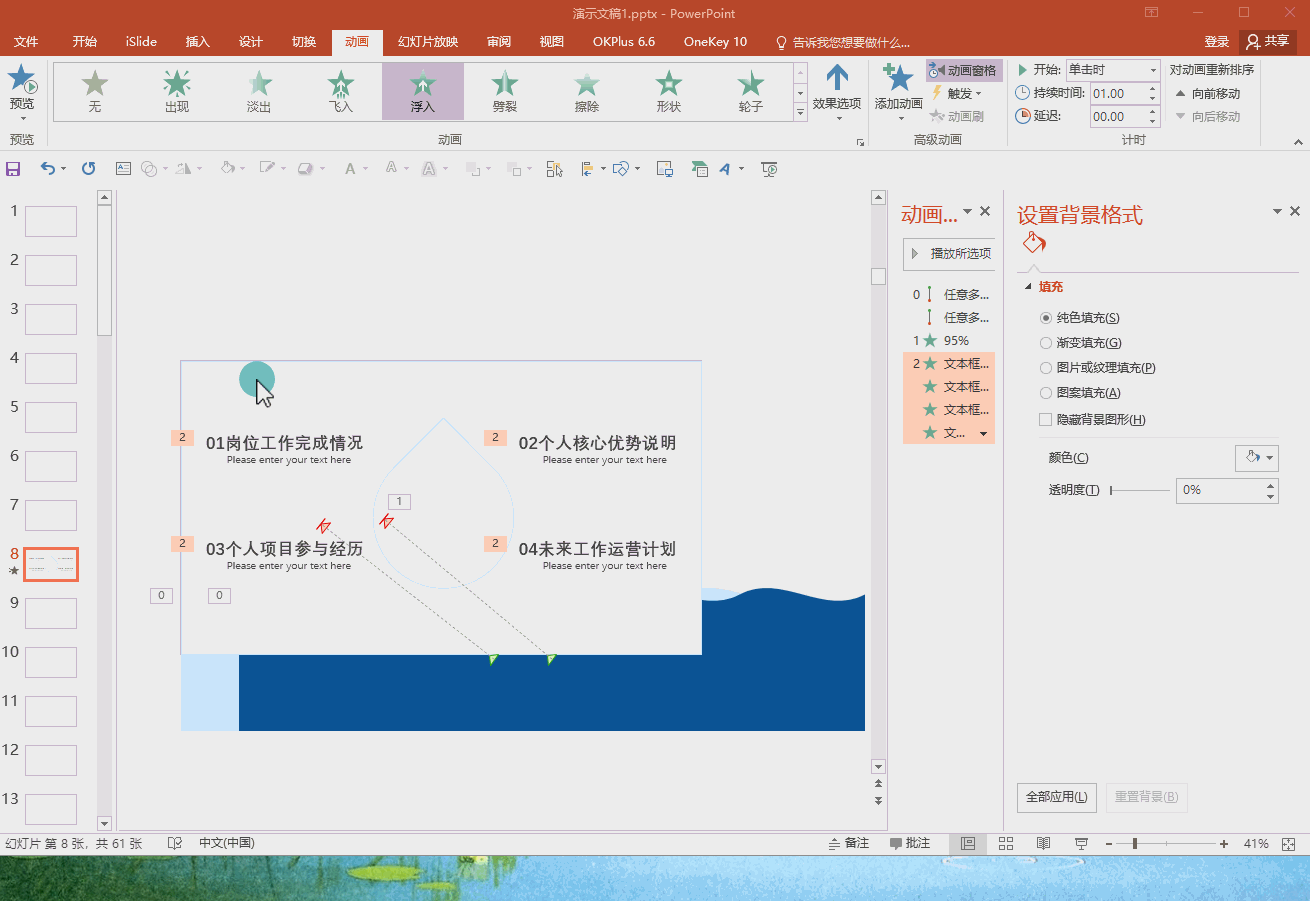
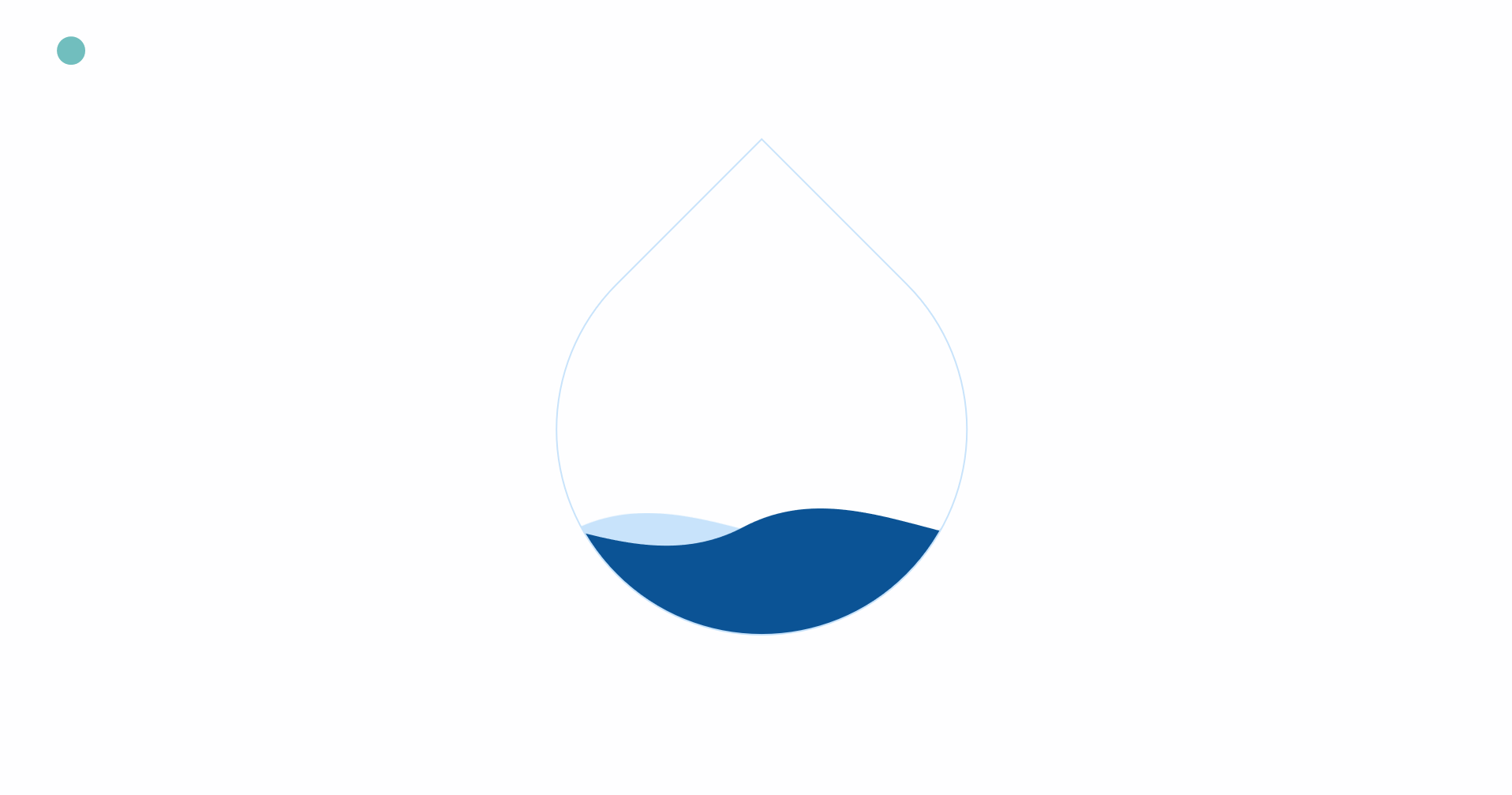
PS:以上步骤仅为指导性建议,您可以根据实际情况进行灵活调整,以达到最佳的视觉效果。
设计元素调整与组合
1.泪滴形状的插入与调整:首先,插入一个泪滴形状的图形元素,然后将其旋转-45度以改变其方向。接着,调整泪滴形状的大小和位置,使其符合设计需求,参考操作界面(如图1-1所示)。
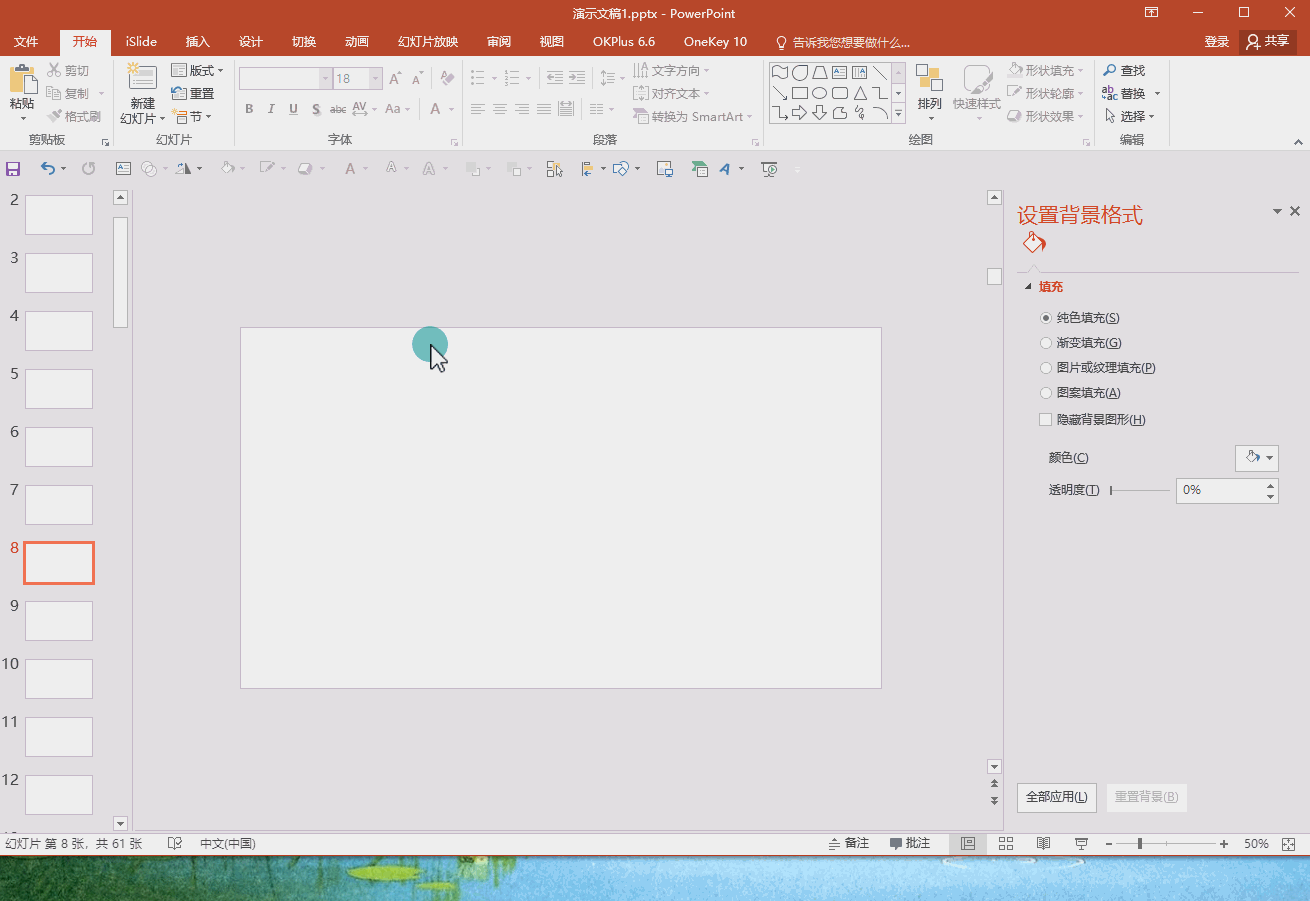
2.剪除运算:在页面上插入一个与页面同等大小的矩形。然后,先选中这个矩形,再选中泪滴形状,执行剪除运算,从矩形中剪去泪滴形状的部分,留下一个泪滴形状的特定图案,参考操作界面(如图1-2所示)。
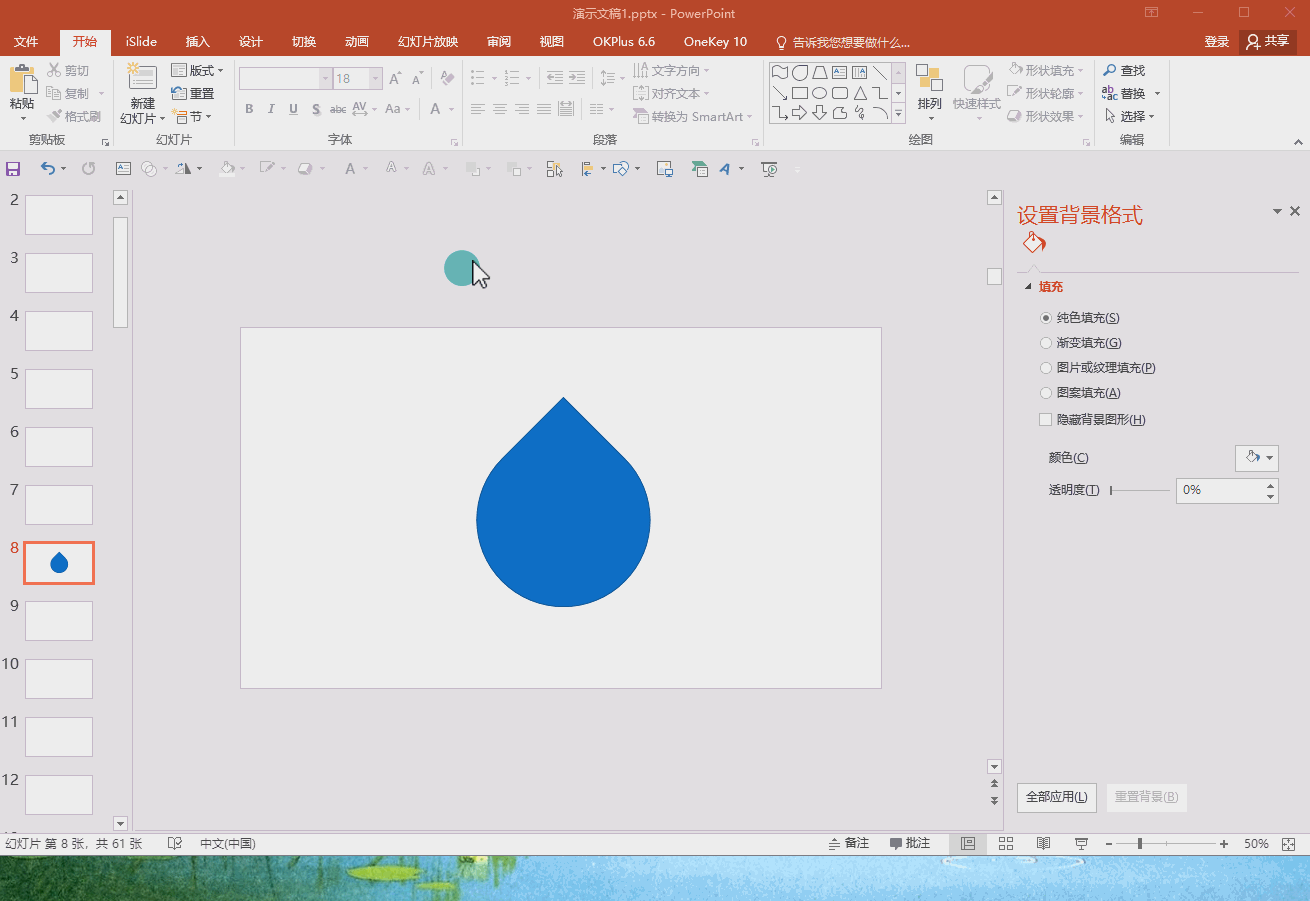
3.波形组合的创建:插入一个波形图形,复制三个并连接起来形成更长的波形。然后在波形下方插入一个矩形。再选中所有波形和矩形,执行“联合”运算,将它们合并成一个单一的图形对象,参考操作界面(如图1-3所示)。
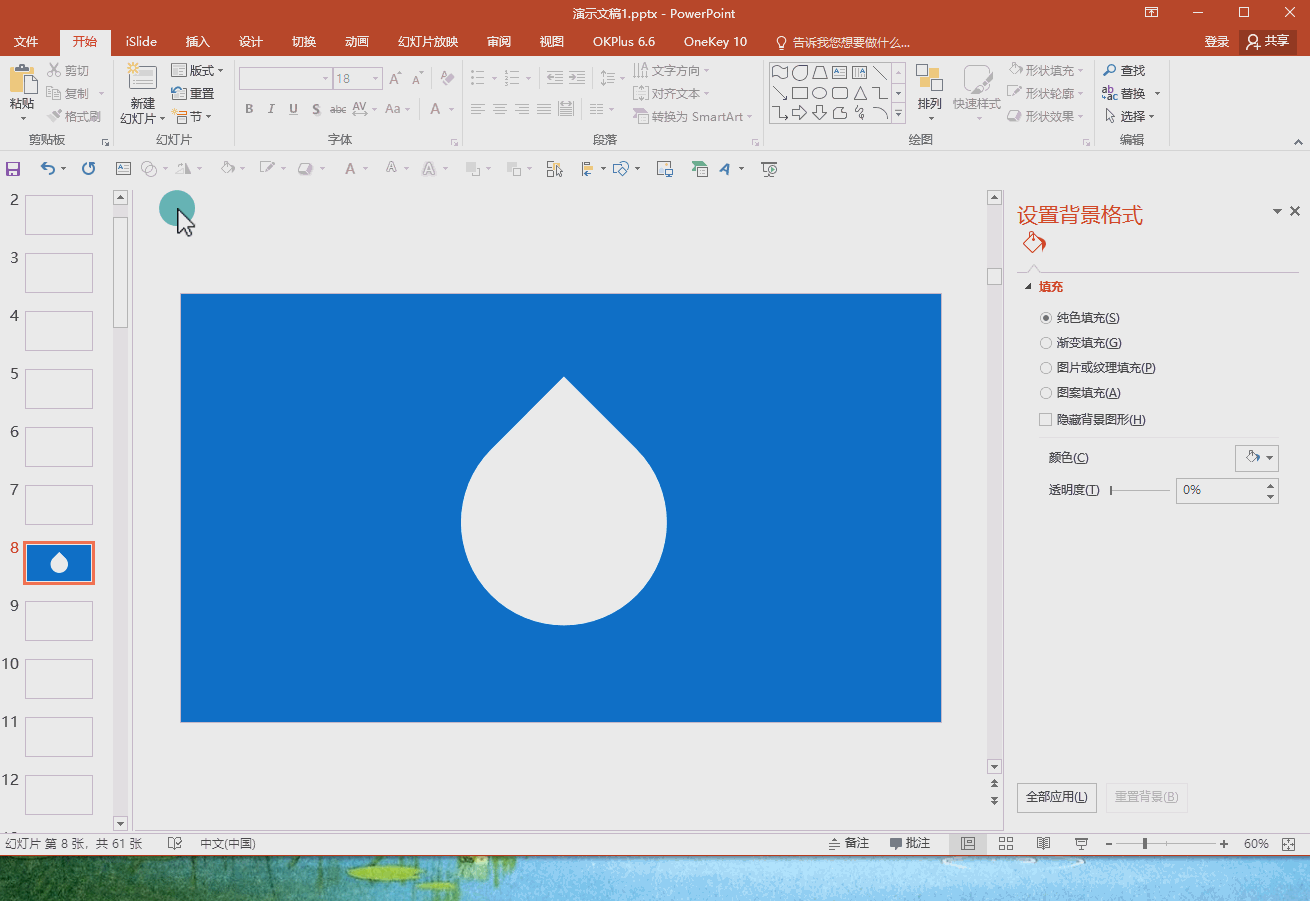
4.波形组合的设置:将联合后的波形图形设置为无轮廓,并填充为浅蓝色。然后复制这个波形图形,将副本向右移动一些,并填充为深蓝色,参考操作界面(如图1-4所示)。
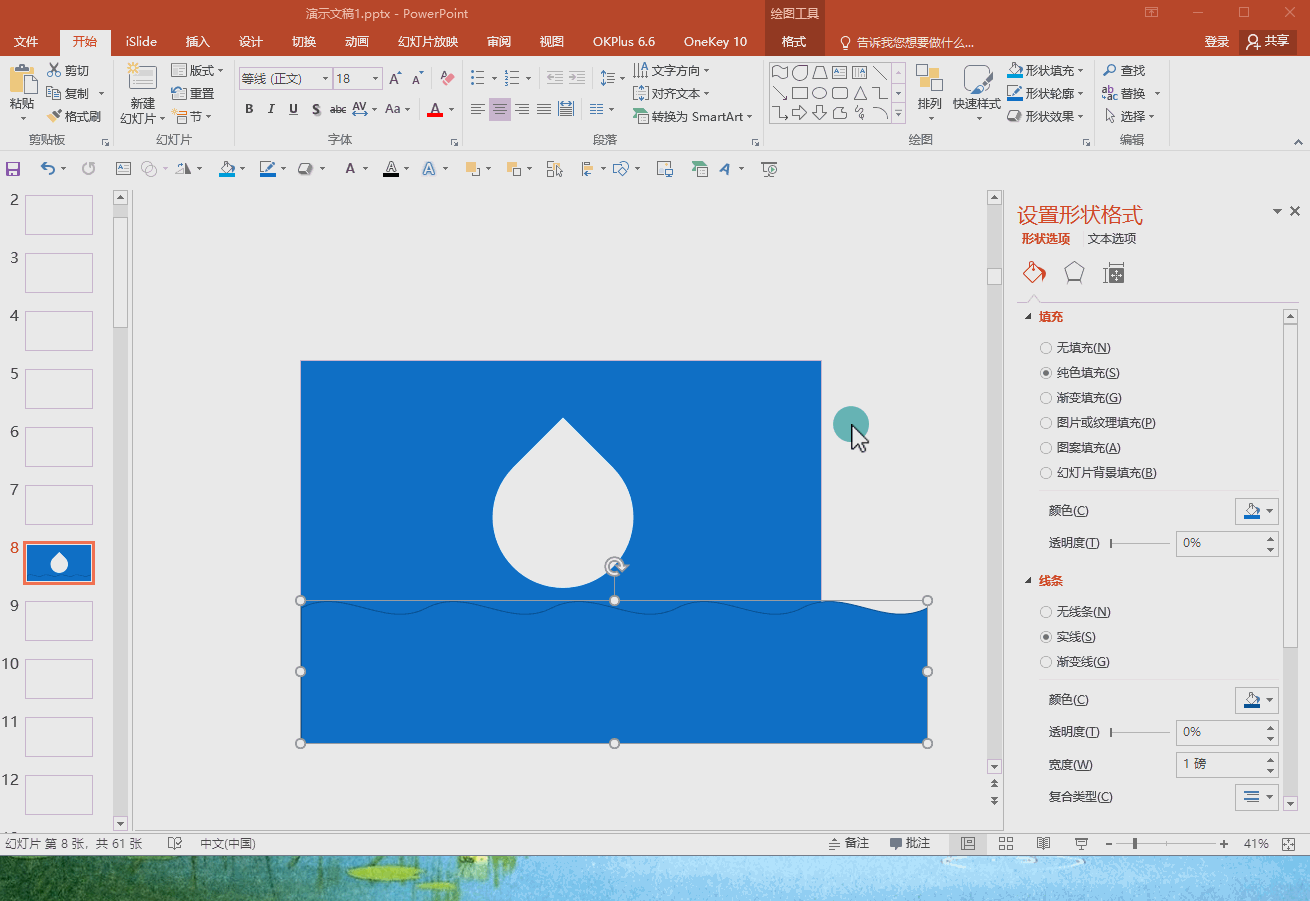
02
添加波形动画
1.波形动画的添加与调整:将两个波形图形调整到泪滴形状下方。为这两个波形添加直线动画,调整动画的长度和方向以符合设计意图,参考操作界面(如图2-1所示)。
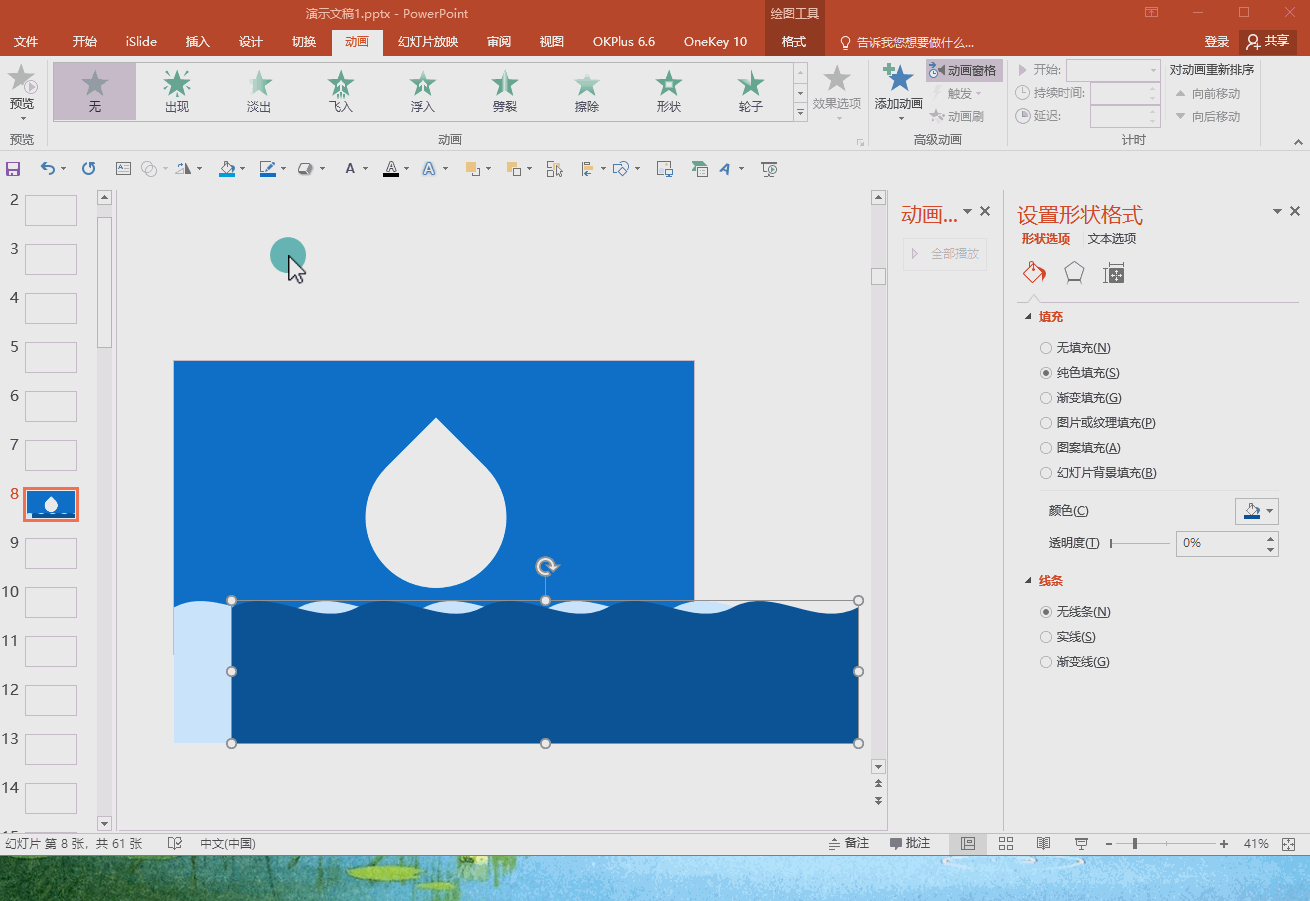
2.设置动画参数:在动画窗格中,将直线动画的“开始”设置为“与上一动画同时”,“持续时间”设置为“5秒”。使两个波形的动画同时开始,并且每个动画持续5秒,参考操作界面(如图2-2所示)。
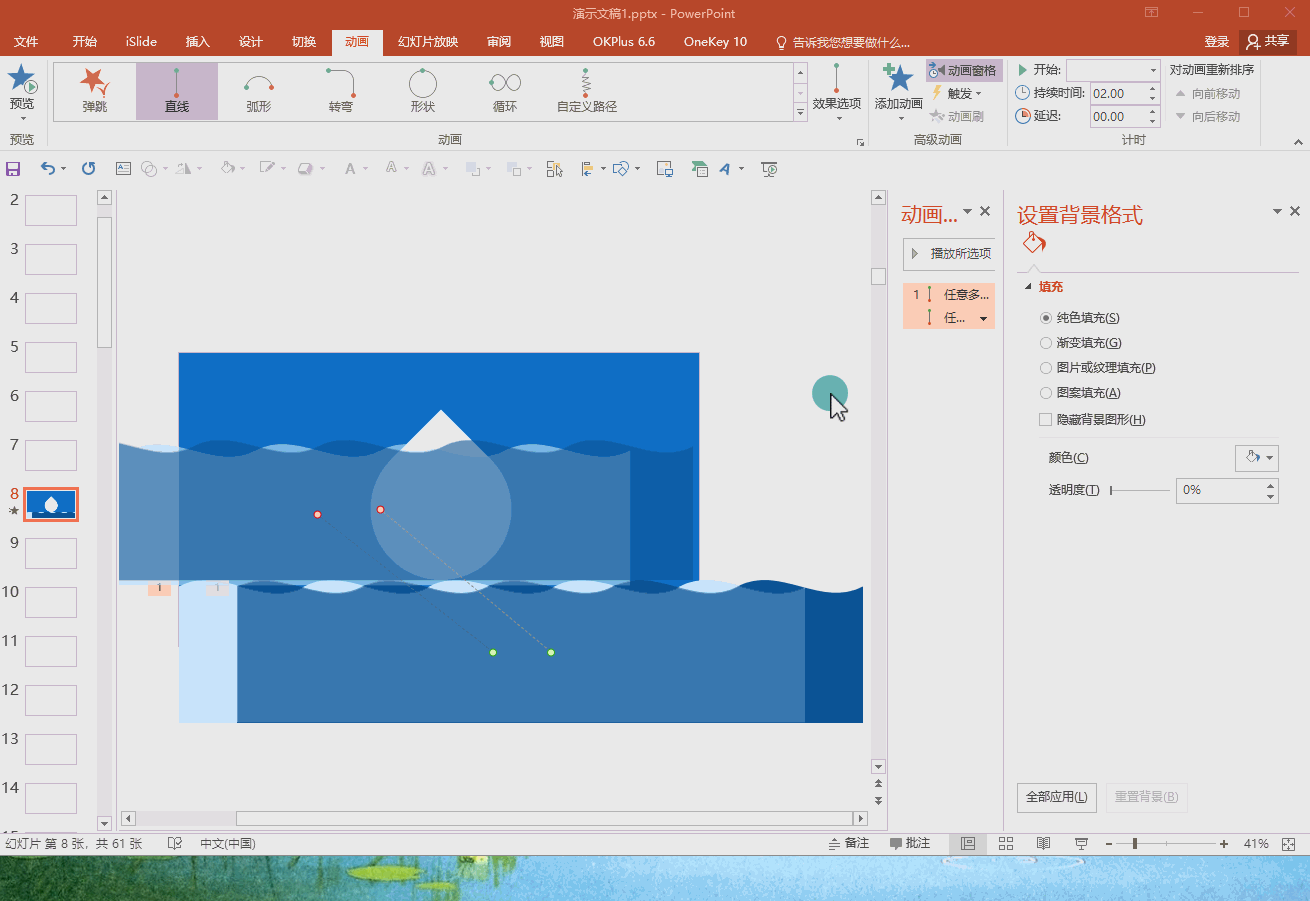
3.优化动画效果:双击【动画窗格】,将“平滑结束”拉到最大,这可能用于使动画的结束更加平滑,参考操作界面(如图2-3所示)。
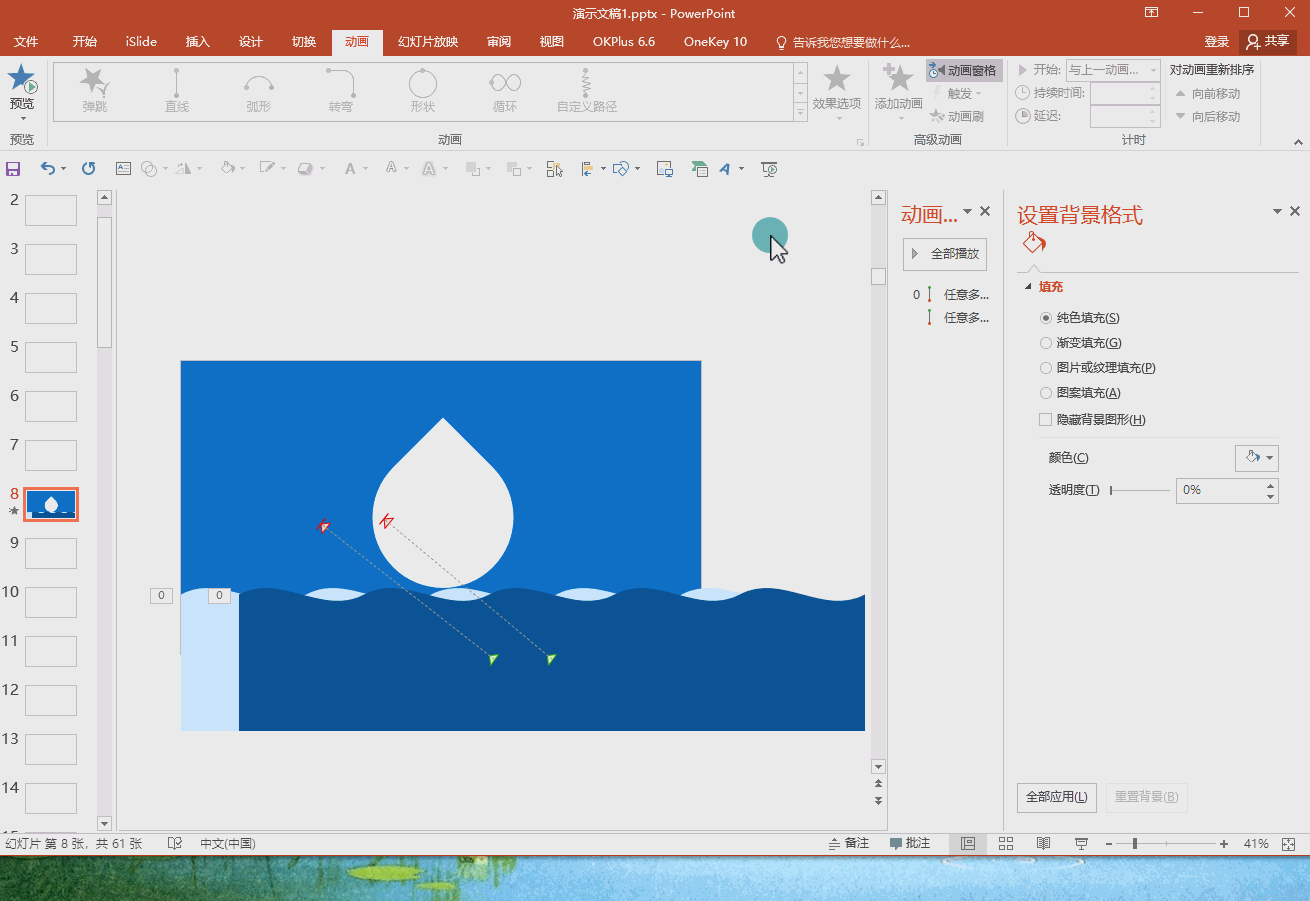
4.图层顺序与设置调整:将两个波形置于底层,这样它们就不会遮挡其他元素。将剪除后的矩形的轮廓设置为“浅蓝色”,填充为白色,参考操作界面(如图2-4所示)。
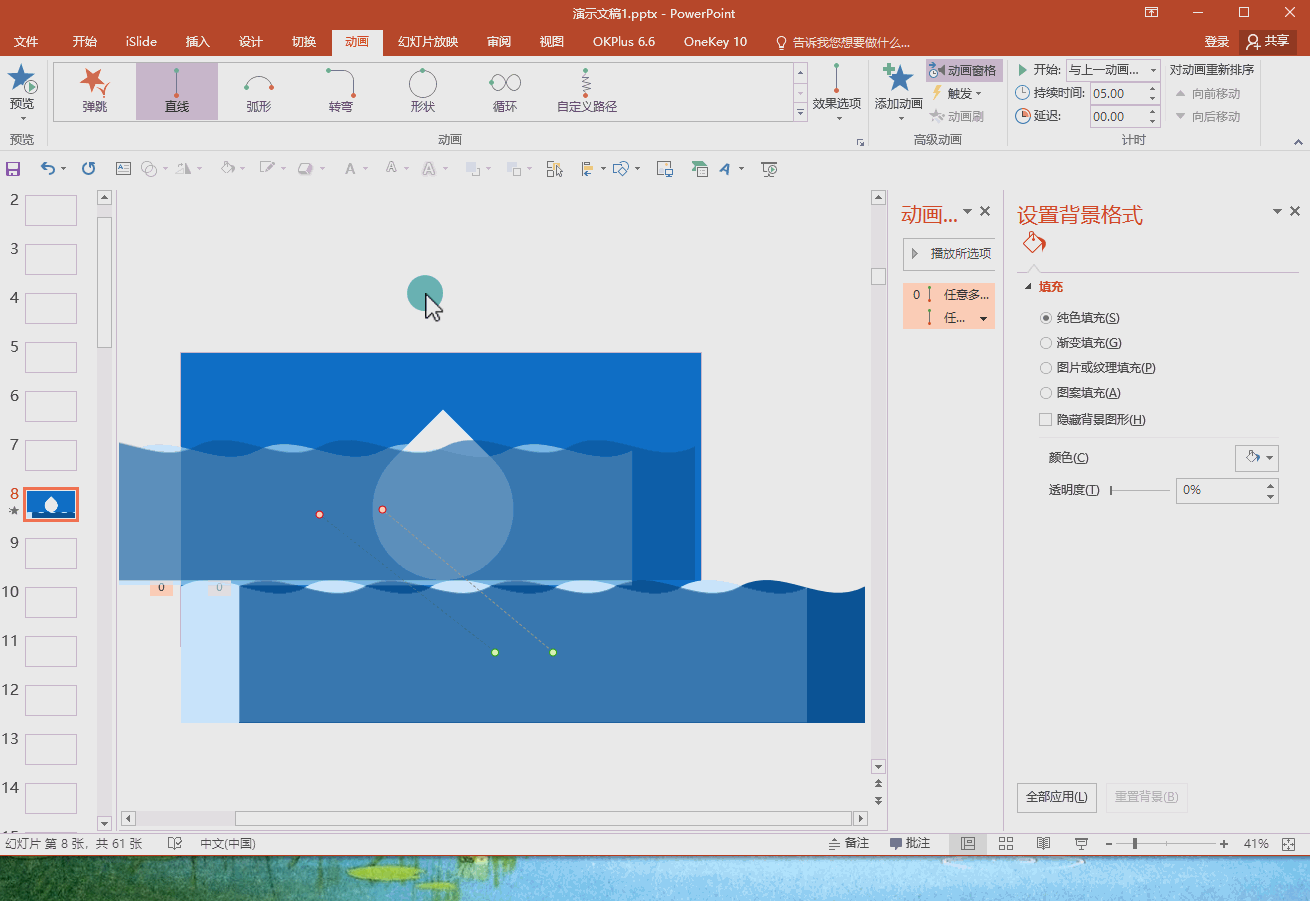
03
添加文字及动画
1.在设计中放入相应的文字内容。将泪滴中的文字改为白色,并对其添加浮入动画,方向为下浮。对其他文字也添加浮入动画,但方向为上浮,参考操作界面(如图3-1所示)。
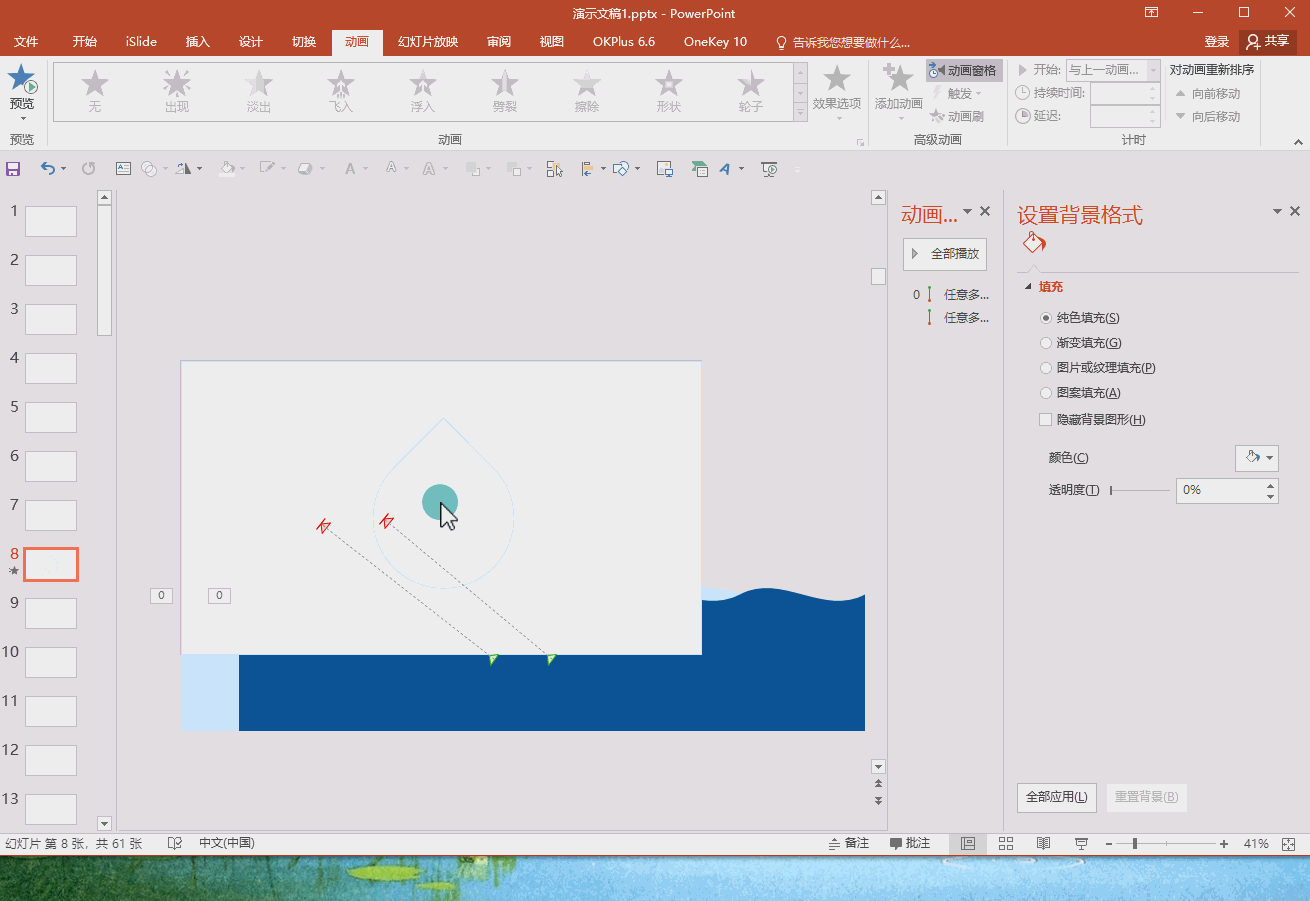
2.同步文字动画:同时选中所有文字,将它们的动画开始设置为与上一动画同时,延迟为4.5秒。这是为了确保所有文字的动画都能协调一致地播放,参考操作界面(如图3-2所示)。最终的图片动态播放效果(如图3-3所示)。
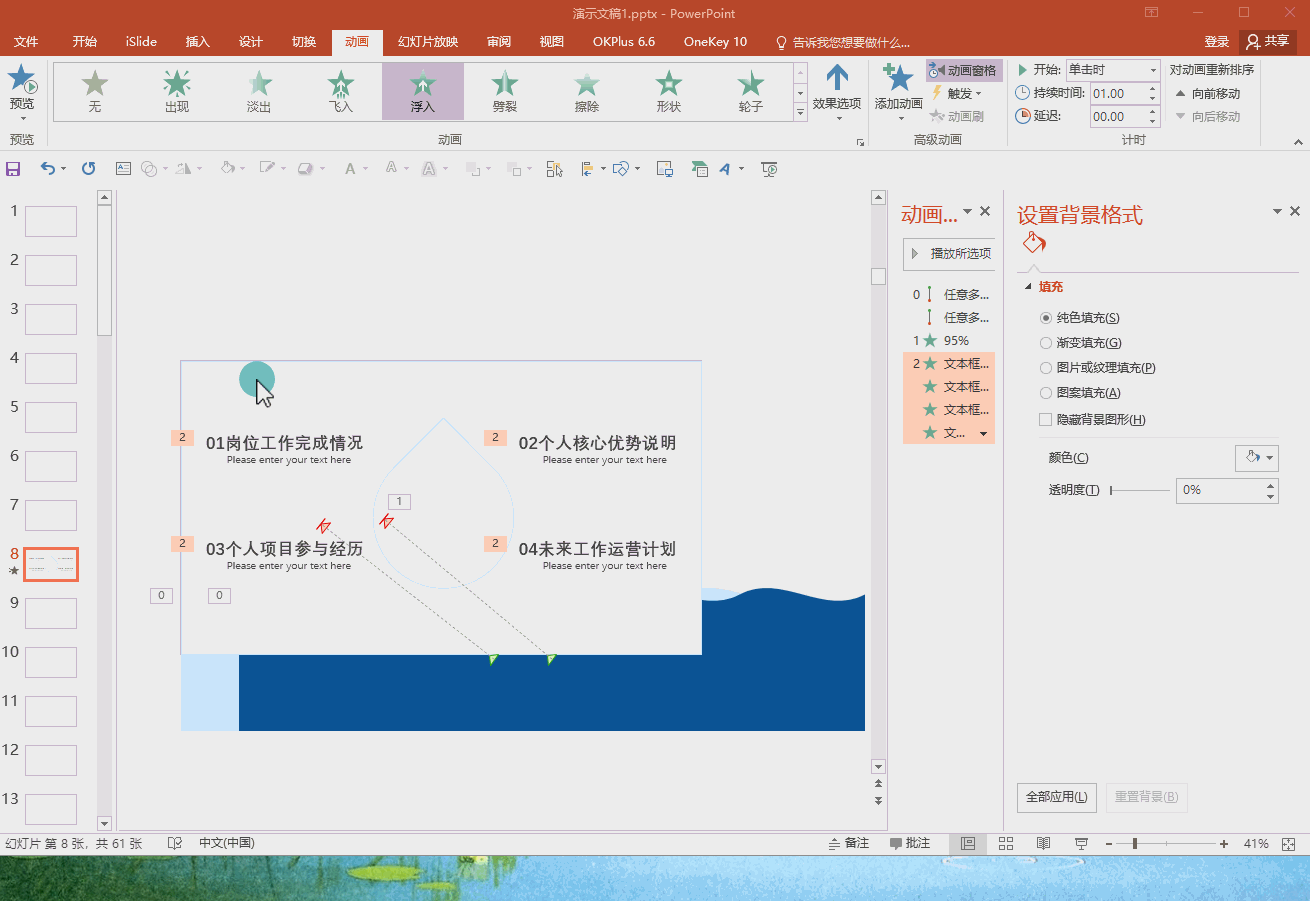
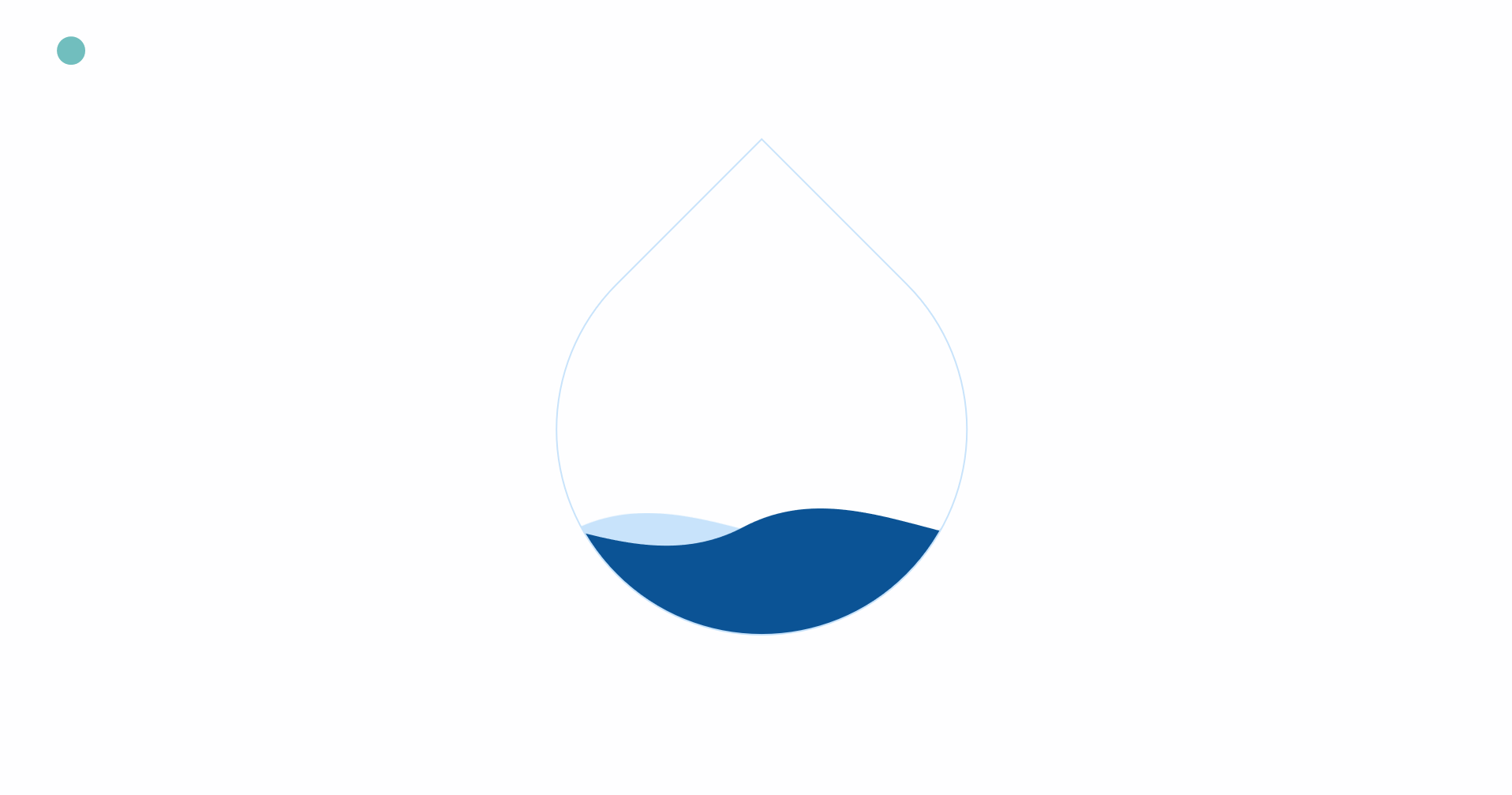
PS:以上步骤仅为指导性建议,您可以根据实际情况进行灵活调整,以达到最佳的视觉效果。
相关热词搜索:
上一篇:PPT交互增效:鼠标悬停效果
下一篇:旅行记忆的电影化呈现PPT教程
分享到:
 收藏
收藏
评论排行
- ·红色喜庆宽屏“金蛇贺岁...(2)
- ·简洁的企业宣传介绍Power...(1)
- ·彩色时尚2024年终总结PPT...(0)

