PPT交互增效:鼠标悬停效果
2024-11-07 17:02:44 来源: 评论:0 点击:
01准备素材收集图片素材:1 收集两组图片。第一组用于首页展示,第二组用于当鼠标悬停时,显示的详细产品说明或介绍图。2 确保这两组图片具
01
准备素材
收集图片素材:
1.收集两组图片。第一组用于首页展示,第二组用于当鼠标悬停时,显示的详细产品说明或介绍图。
2.确保这两组图片具有相关性,以保持整体设计的协调性和连贯性,(如图1所示)。
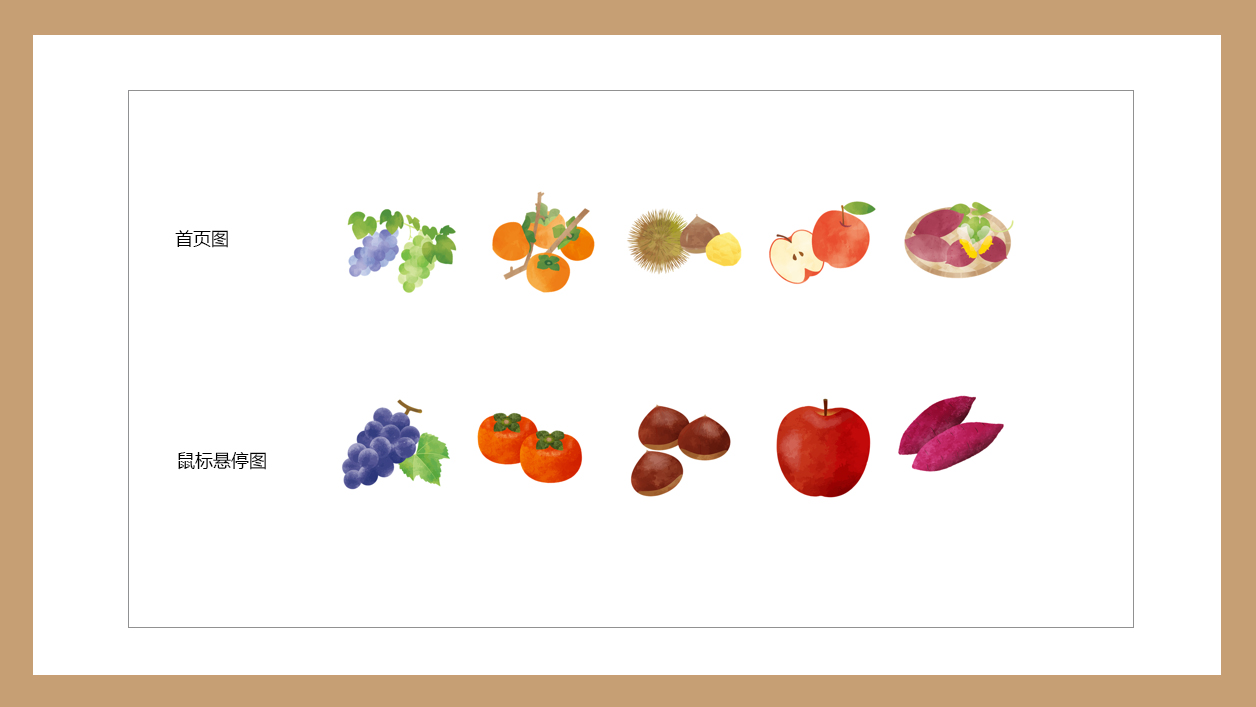
02
创建和设置幻灯片
新建空白幻灯片:
在首页图下方,使用Enter键新建若干个空白幻灯片。具体数量应根据你拥有的产品图来确定。例如,如果有5个产品图,则新建6个幻灯片,参考操作界面(如图2所示)。
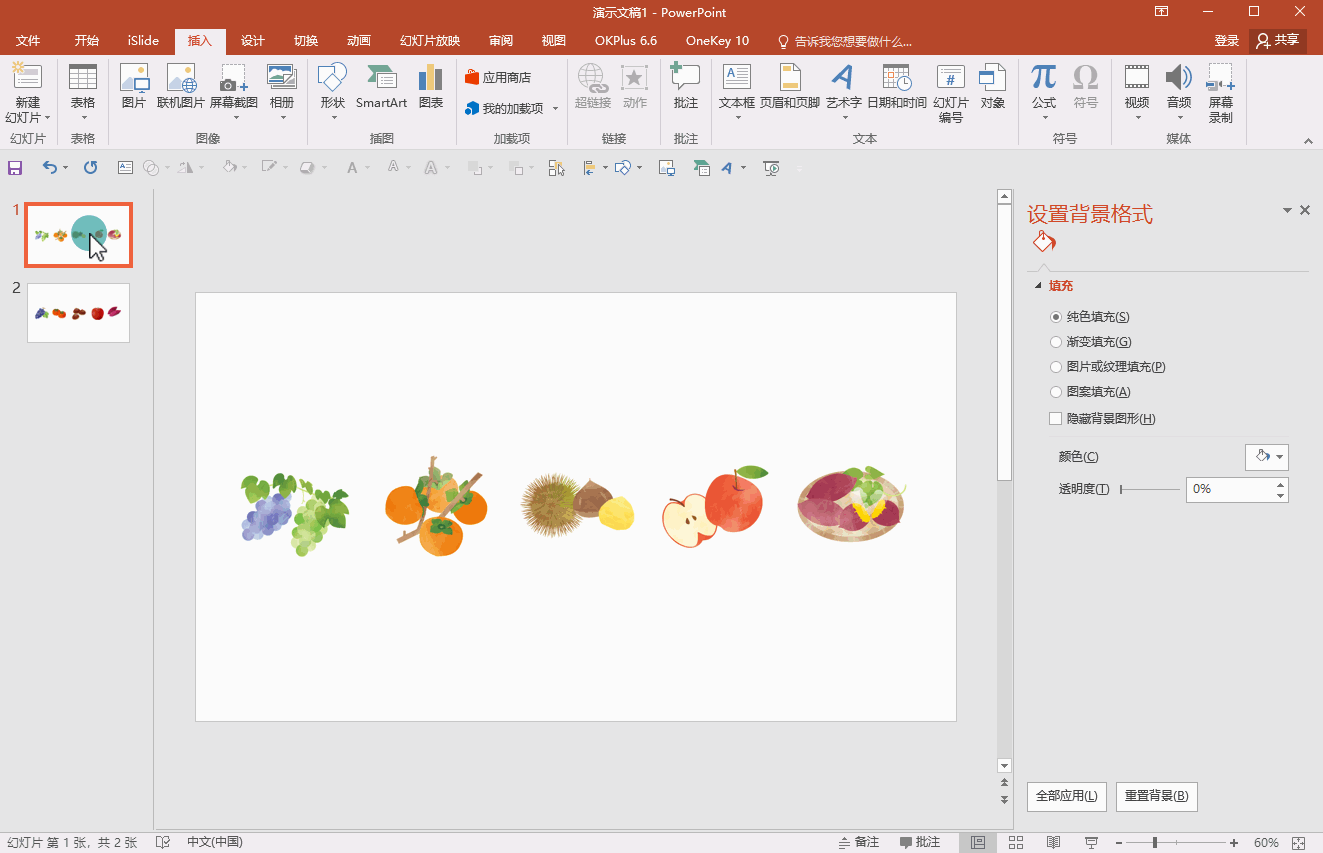
03
设置鼠标悬停动作
为每张图片设置动作:
1.选中第一张图片(例如葡萄图),点击工具栏中的【插入】选项,然后在【链接】选项卡里选择“动作”。
2.在弹出的菜单栏中,勾选【鼠标悬停】选项卡里的“超链接到”,接着在下拉菜单中选择“幻灯片”。
3.在弹出的菜单栏中选择“幻灯片2”,然后点击“确定”保存设置。
4.重复以上步骤,为每张图片设置相应的悬停动作,链接到对应的幻灯片,参考操作界面(如图3所示)。
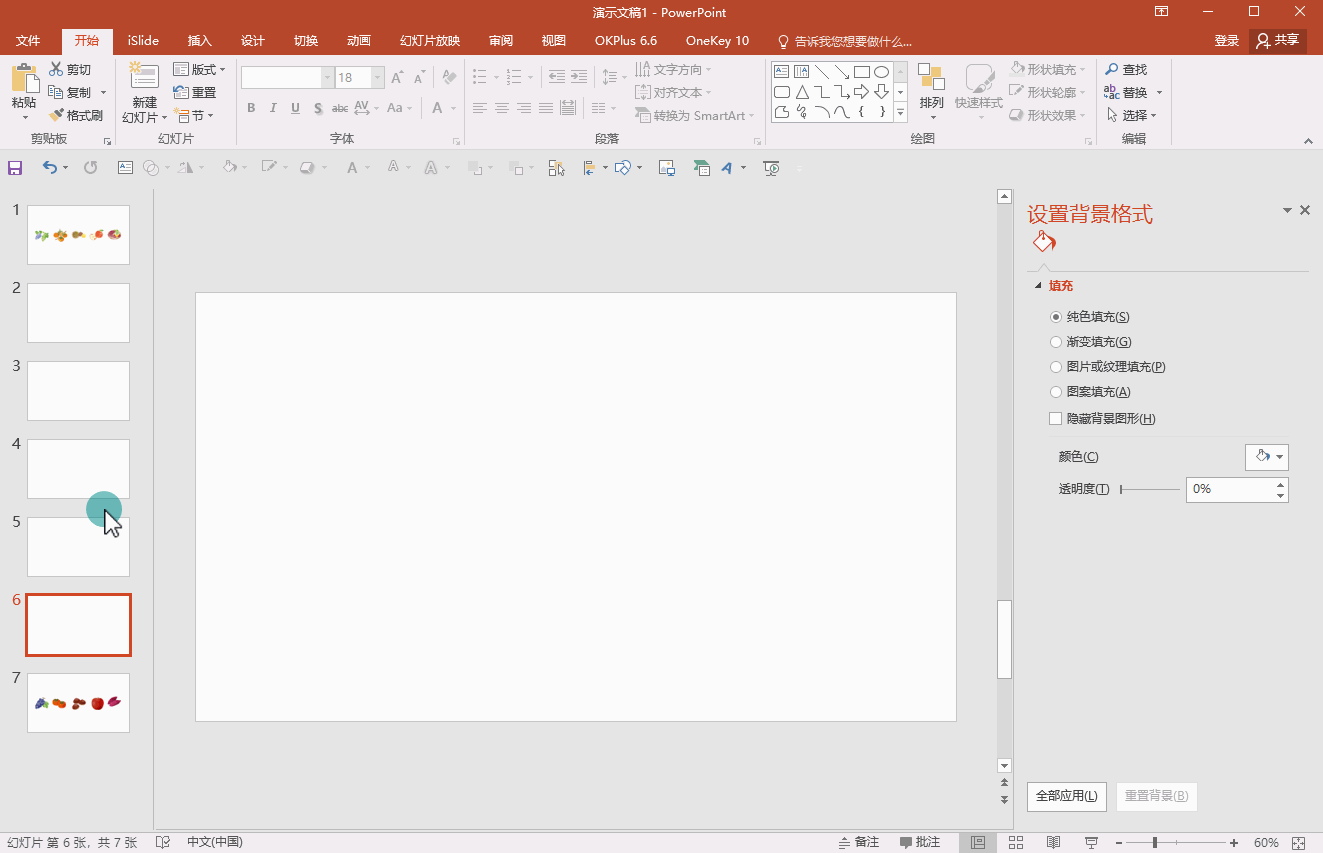
04
复制并替换幻灯片
复制并替换内容:
1.完成上述设置后,将刚刚新建的空白幻灯片删除。
2.将第一张幻灯片复制并粘贴出若干张新的幻灯片,数量与产品图一致。
3.从第二张幻灯片开始,分别用之前准备好的、当鼠标悬停时想要展示的图片替换原有图片。
4.删除不再需要的空白幻灯片,参考操作界面(如图4所示)。
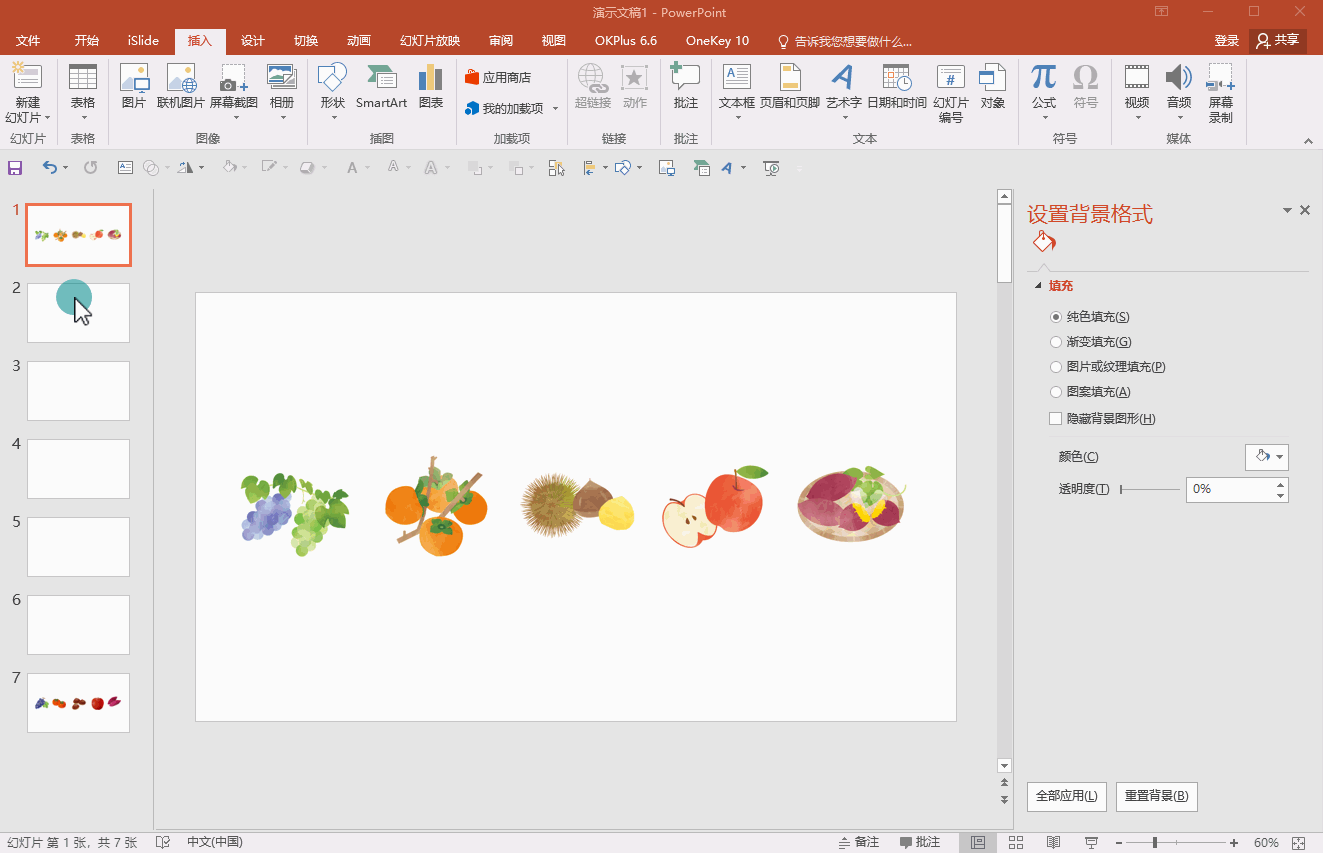
05
测试全屏播放:
测试播放:
1.从第一页开始全屏播放这些完成设置的幻灯片,以确保一切运行流畅且符合预期效果,参考操作界面(如图5示)。
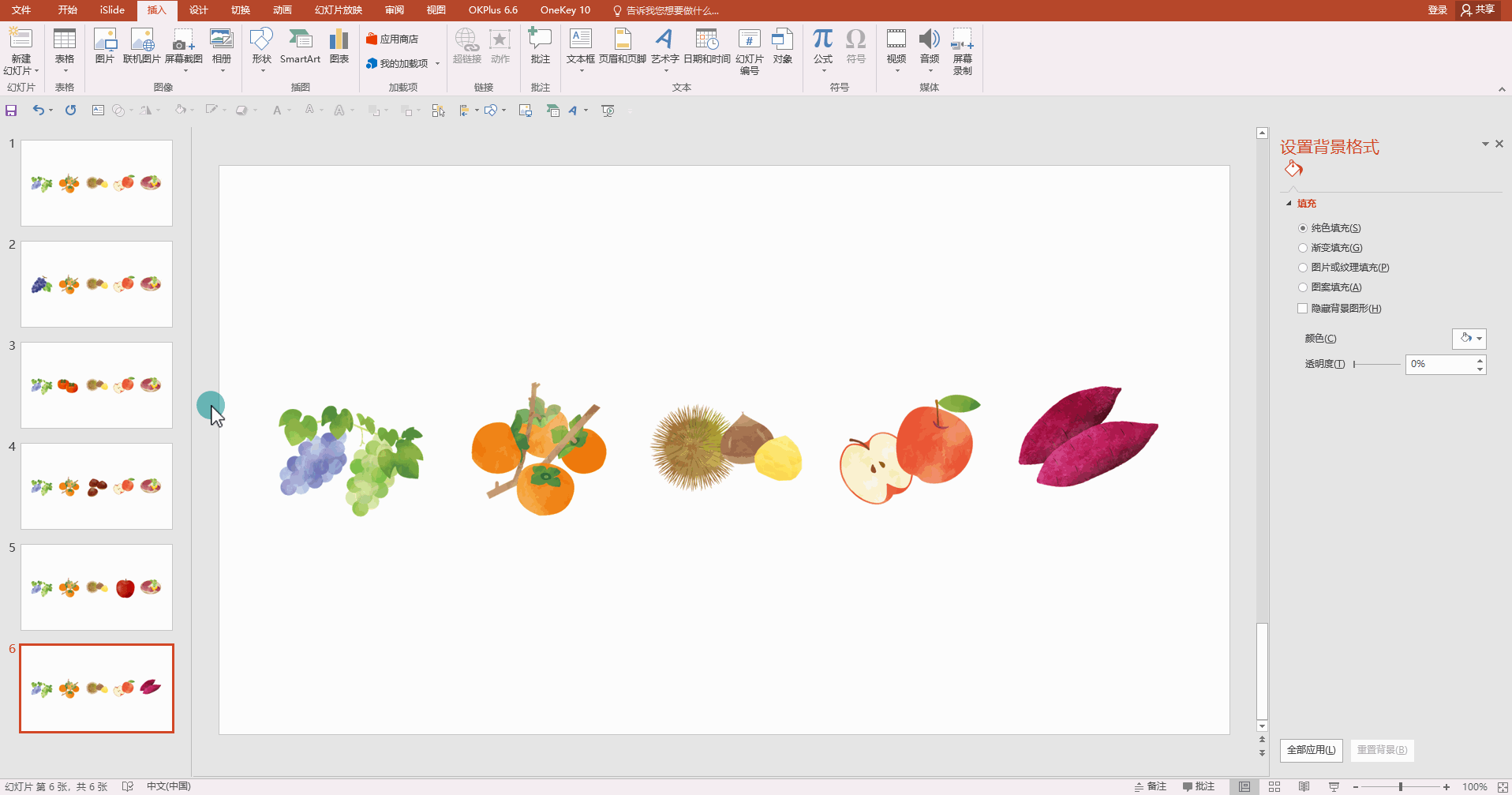
2.当鼠标悬停时,如果想要展示文字说明,也可以放文字的图片,(如图6示)。
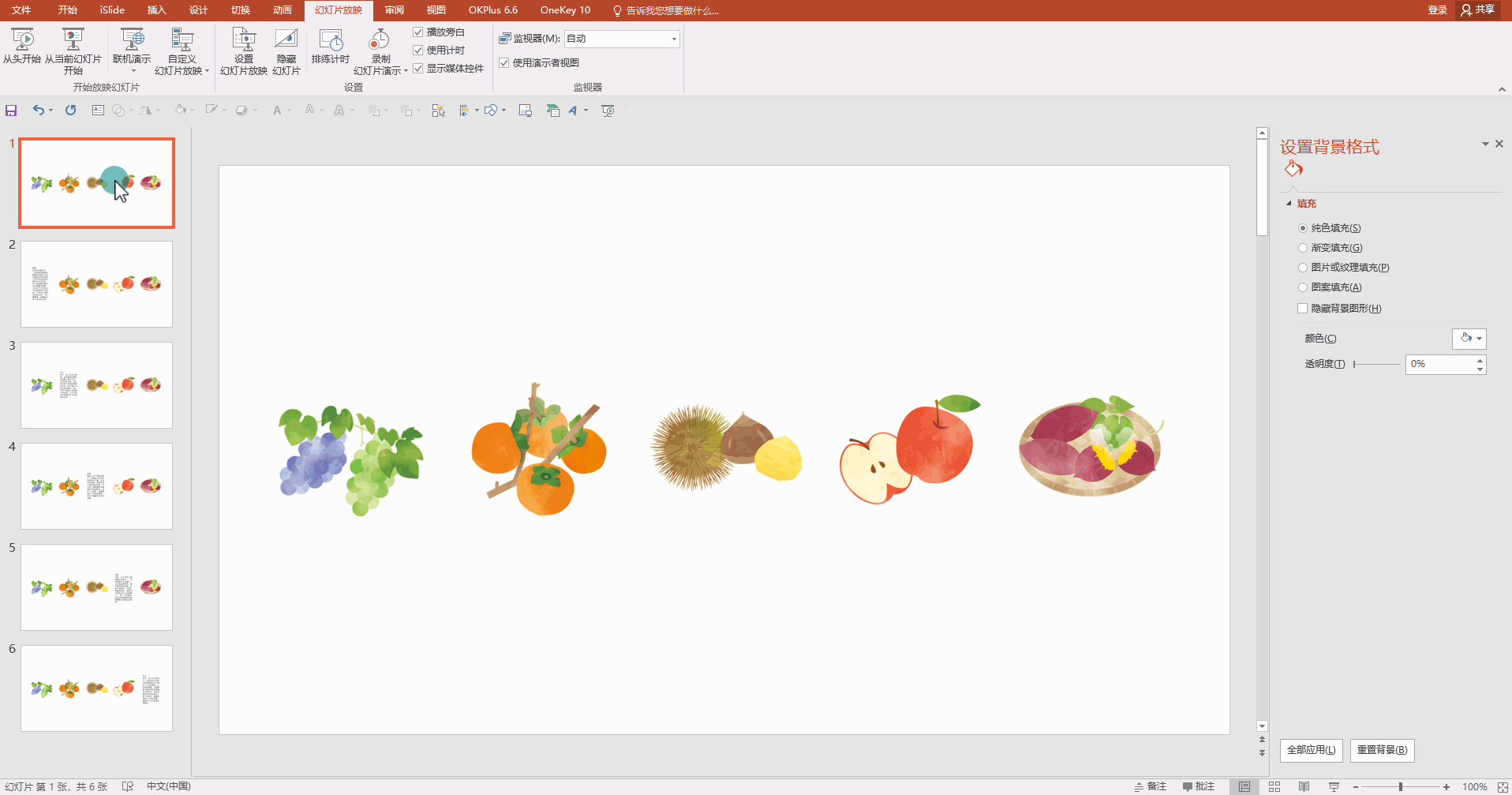
总结:通过这些步骤,你可以在PowerPoint中创建一个互动性强的幻灯片展示,其中包含鼠标悬停效果,这将使得你的演示更加生动和吸引人。这种设计特别适合产品展示或图片库的情况,可以有效地吸引观众的注意力。
PS:以上步骤仅为指导性建议,您可以根据实际情况进行灵活调整,以达到最佳的视觉效果。
准备素材
收集图片素材:
1.收集两组图片。第一组用于首页展示,第二组用于当鼠标悬停时,显示的详细产品说明或介绍图。
2.确保这两组图片具有相关性,以保持整体设计的协调性和连贯性,(如图1所示)。
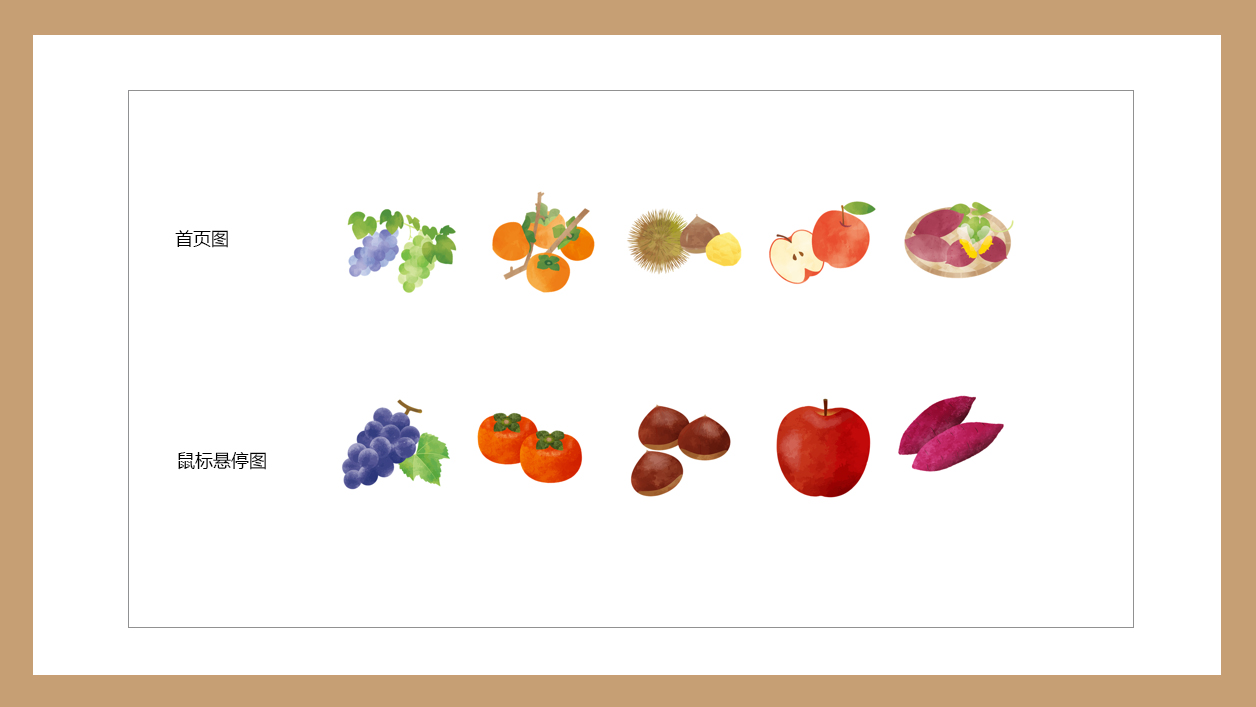
02
创建和设置幻灯片
新建空白幻灯片:
在首页图下方,使用Enter键新建若干个空白幻灯片。具体数量应根据你拥有的产品图来确定。例如,如果有5个产品图,则新建6个幻灯片,参考操作界面(如图2所示)。
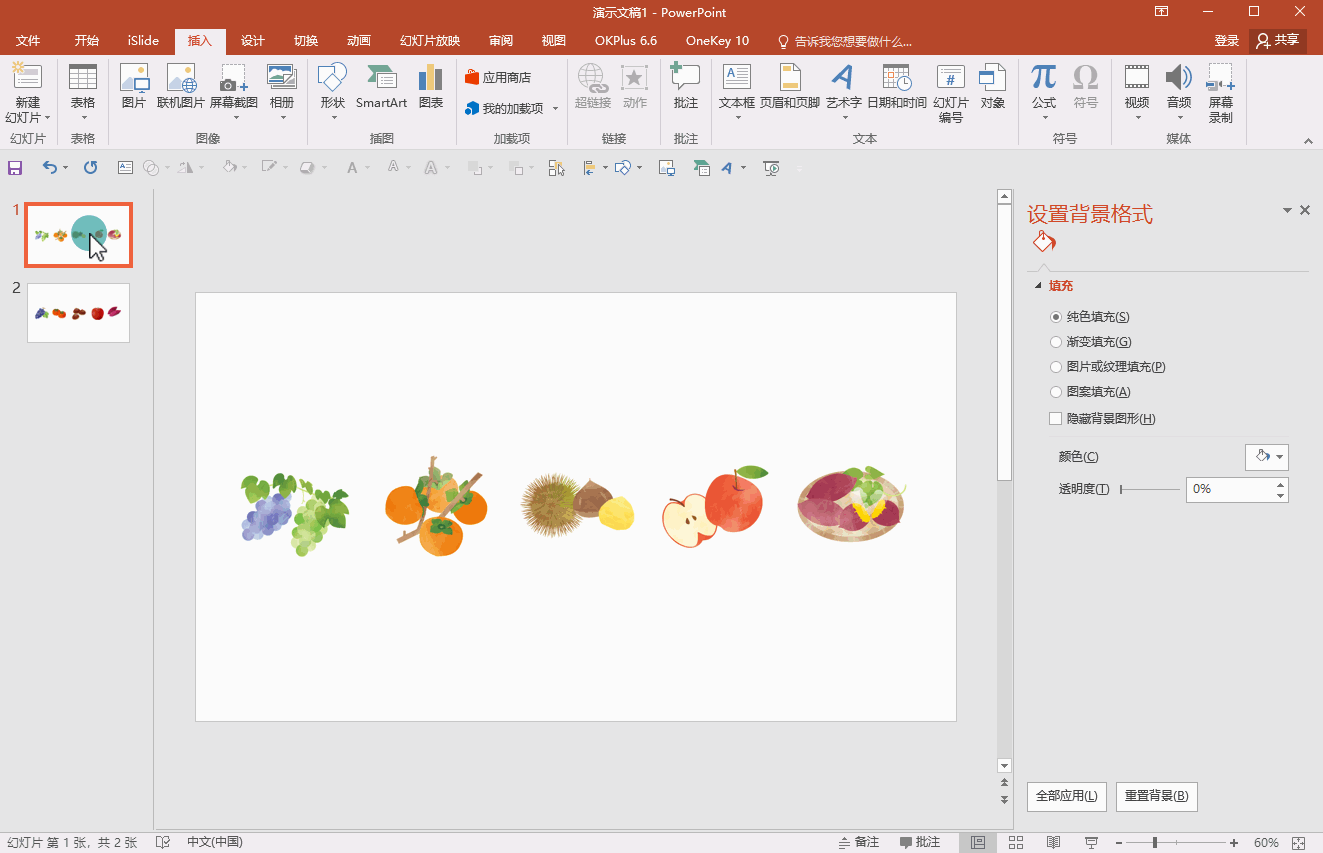
03
设置鼠标悬停动作
为每张图片设置动作:
1.选中第一张图片(例如葡萄图),点击工具栏中的【插入】选项,然后在【链接】选项卡里选择“动作”。
2.在弹出的菜单栏中,勾选【鼠标悬停】选项卡里的“超链接到”,接着在下拉菜单中选择“幻灯片”。
3.在弹出的菜单栏中选择“幻灯片2”,然后点击“确定”保存设置。
4.重复以上步骤,为每张图片设置相应的悬停动作,链接到对应的幻灯片,参考操作界面(如图3所示)。
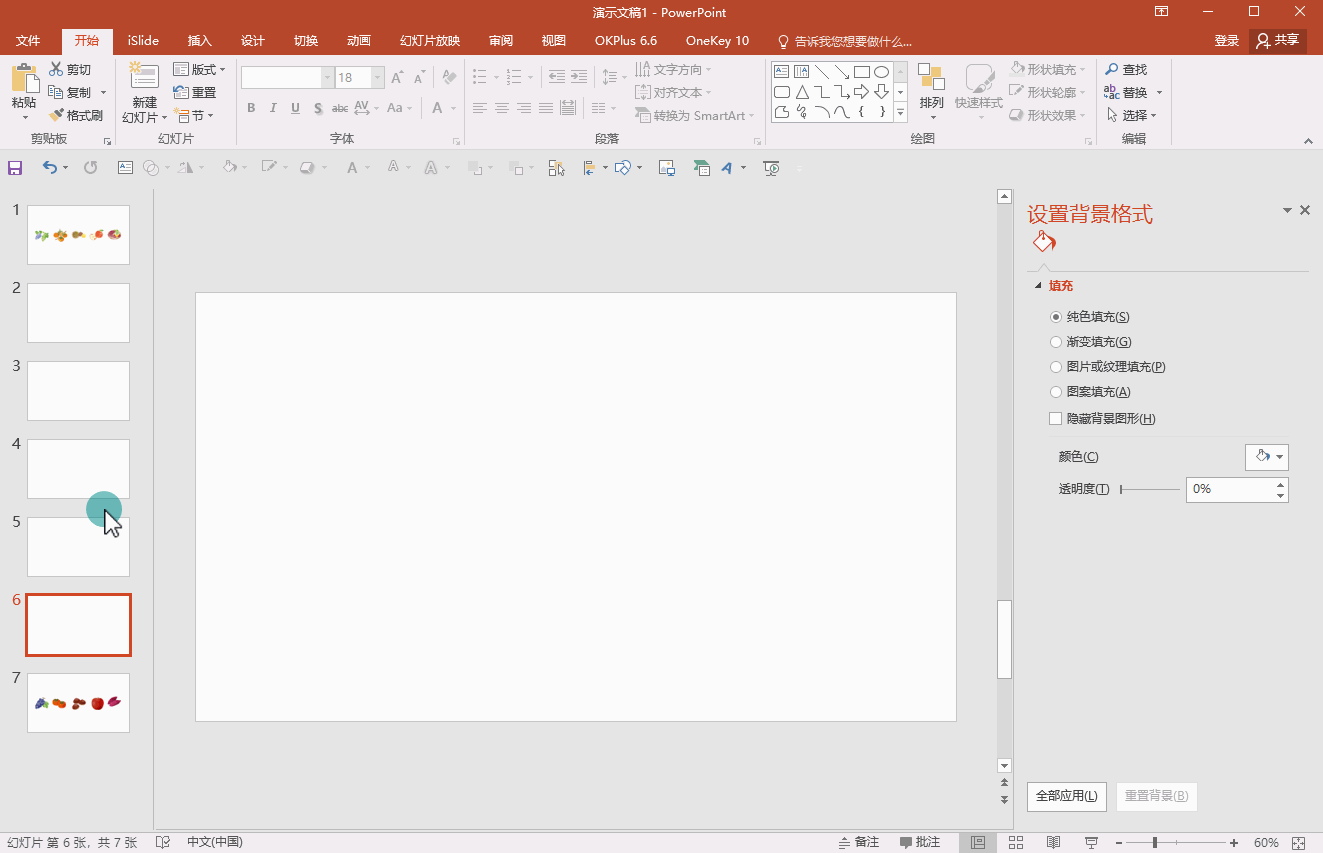
04
复制并替换幻灯片
复制并替换内容:
1.完成上述设置后,将刚刚新建的空白幻灯片删除。
2.将第一张幻灯片复制并粘贴出若干张新的幻灯片,数量与产品图一致。
3.从第二张幻灯片开始,分别用之前准备好的、当鼠标悬停时想要展示的图片替换原有图片。
4.删除不再需要的空白幻灯片,参考操作界面(如图4所示)。
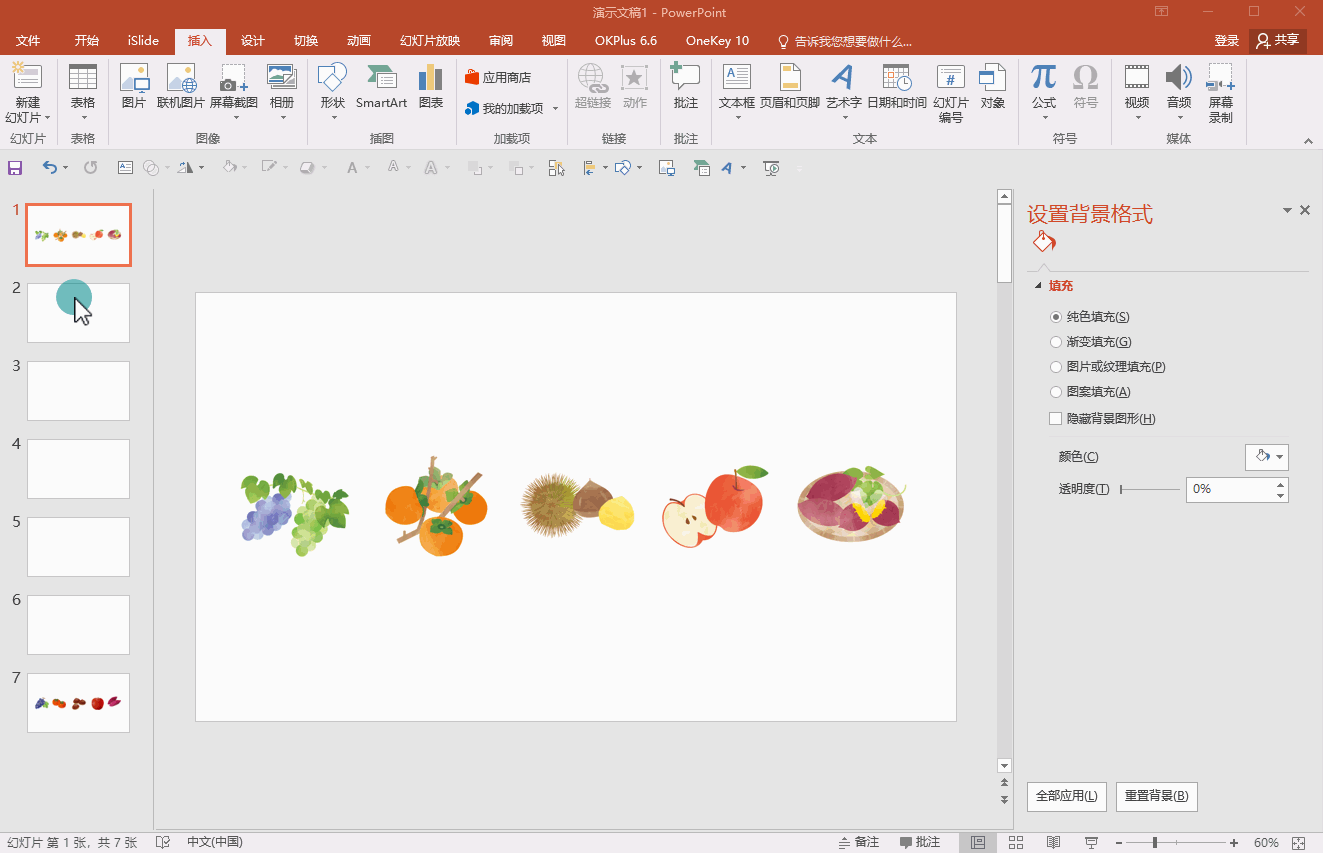
05
测试全屏播放:
测试播放:
1.从第一页开始全屏播放这些完成设置的幻灯片,以确保一切运行流畅且符合预期效果,参考操作界面(如图5示)。
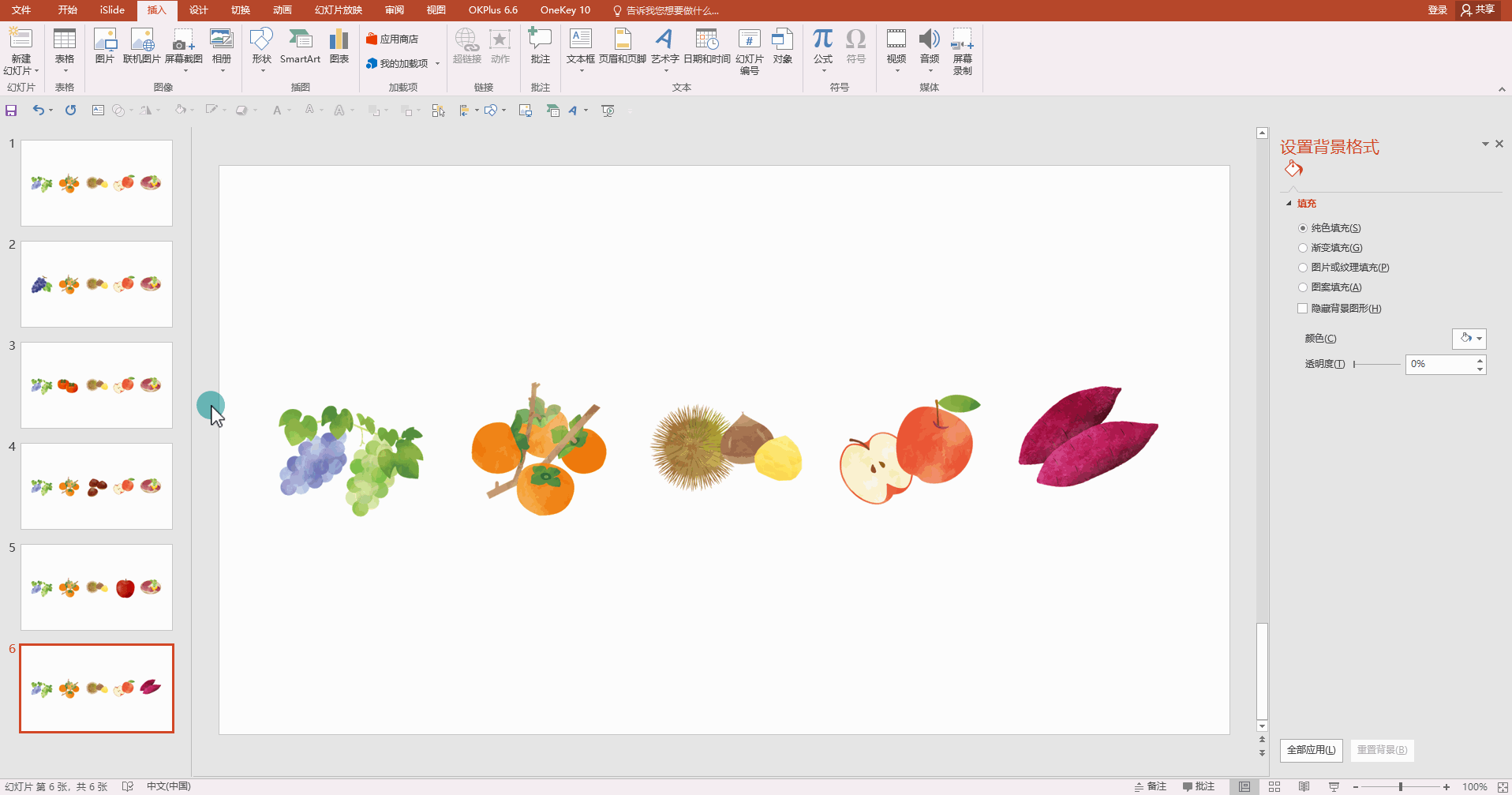
2.当鼠标悬停时,如果想要展示文字说明,也可以放文字的图片,(如图6示)。
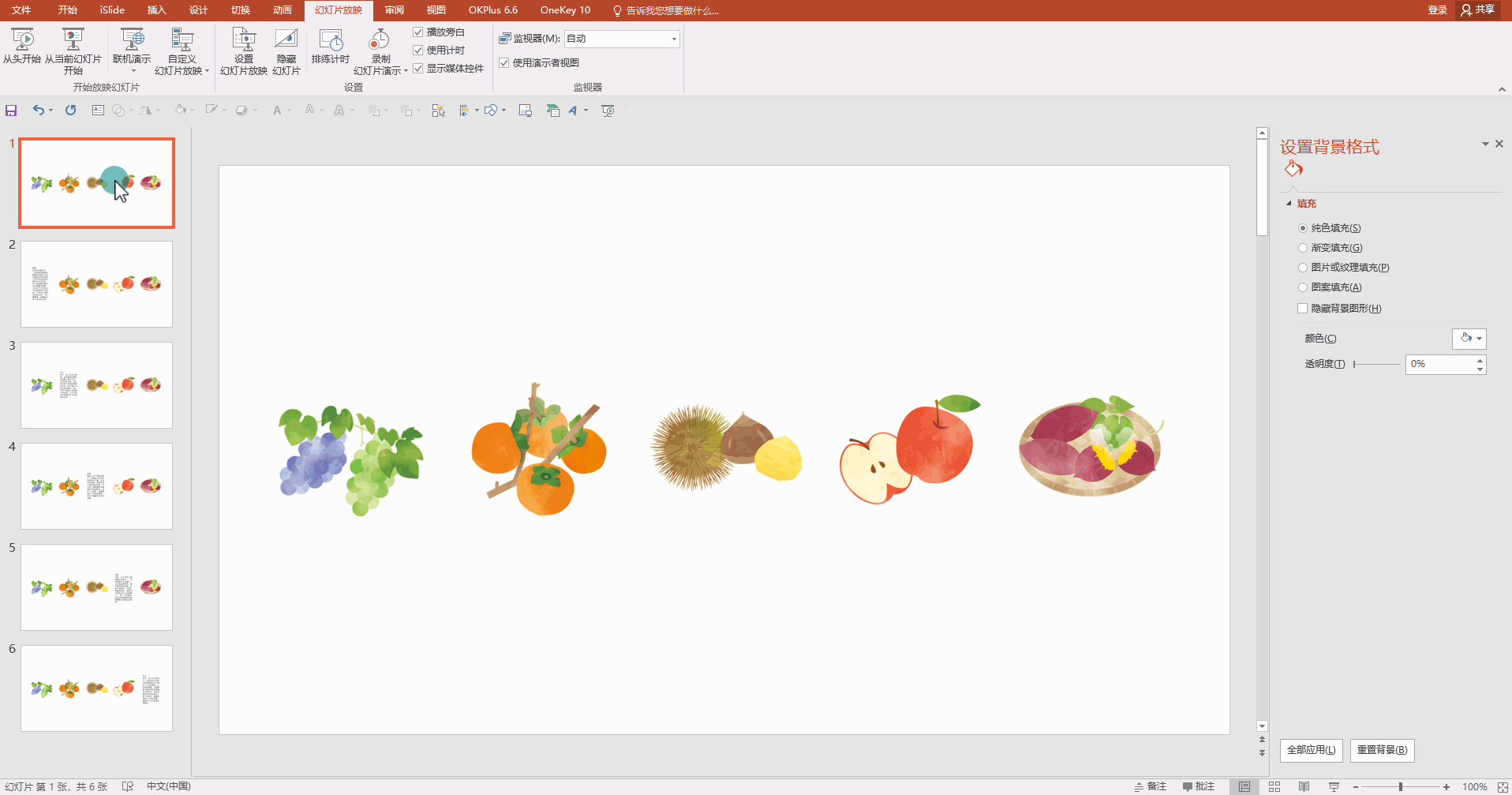
总结:通过这些步骤,你可以在PowerPoint中创建一个互动性强的幻灯片展示,其中包含鼠标悬停效果,这将使得你的演示更加生动和吸引人。这种设计特别适合产品展示或图片库的情况,可以有效地吸引观众的注意力。
PS:以上步骤仅为指导性建议,您可以根据实际情况进行灵活调整,以达到最佳的视觉效果。
相关热词搜索:
上一篇:动态人物介绍PPT的制作技巧
下一篇:打造逼真PPT水滴动画效果
分享到:
 收藏
收藏
评论排行
- ·红色喜庆宽屏“金蛇贺岁...(2)
- ·简洁的企业宣传介绍Power...(1)
- ·彩色时尚2024年终总结PPT...(0)

