逐步精通PPT动画教程全攻略
2024-11-12 23:57:54 来源: 评论:0 点击:
在幻灯片中选中想要添加动画效果的元素,例如文本框、形状或图片。
在菜单栏中,点击【动画】-【添加动画】。
在弹出的下拉菜单中,选择动画效果,例如“飞入”、“消失”等(如图1-1所示)。
在“动画窗格”中,可以根据需求设置动画的具体参数,包括“开始”、“持续时间”、“延迟”等(如图1-2所示)。
注意事项:
预置的动画效果数量有限,但它们是即时的,不需要太多设置。
可以调整动画的顺序、速度和重复次数。


二、自定义动画路径
在幻灯片中选中想要添加动画效果的元素,例如文本框、形状或图片。
在菜单栏中,点击【动画】-【添加动画】。
在弹出的下拉菜单中,点击【动作路径】,然后选择你想要的动作路径,例如“直线”、“弧形”等等(如图2所示)。
调整路径的起点和终点,以及路径的长度和方向,以创建自定义的动画效果。
可以设置路径的速度、方向和循环等参数。
注意事项:
自定义动画路径可以创建更复杂、更个性化的动画效果。
可以在路径上添加多个动作,以制作更丰富的动画效果。
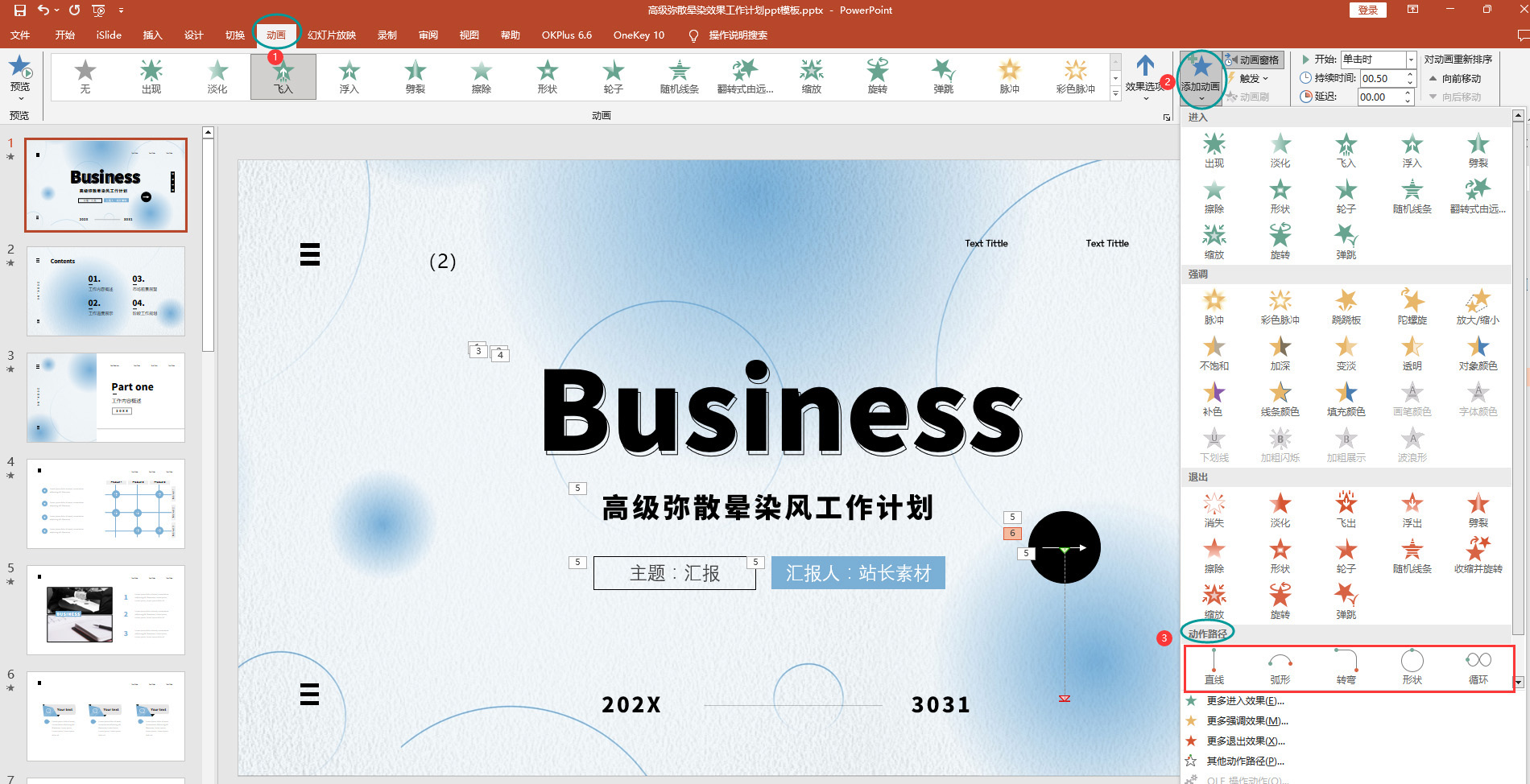
三、使用触发器
在幻灯片中,选中你想要添加动画效果的元素,例如一个文本框。
在菜单栏中,点击【切换】,在弹出的下拉菜单中,选择你想要的效果,然后选择“单击鼠标时”切换(如图3所示)。
设置完成后,当你点时,文本框会根据设置的动画效果出现。
注意事项:
使用触发器可以制作交互式的动画效果,但需要精确的设置和调试。
可以使用多个触发器和动画效果制作复杂的交互式演示。
在调试过程中,可以使用“触发器工具”进行精确的控制和调整。

四、使用三维旋转
在幻灯片中选中你想要添加动画效果的元素,例如文本框、形状或图片,这里以文本框为例。
在菜单栏中,点击【形状格式】-【文本效果】-【三维旋转】,选择合适的3D旋转效果,例如“等角轴线:右上”、“透视:宽松”可以调整旋转的角度和方向,以及透视效果(如图4所示)。
注意事项:
三维旋转效果可以增强演示的视觉效果,但需要适当地控制参数以避免过度效果。
可以与其他动画效果结合使用,以制作更具立体感和动感的演示。
总之,在PPT中创建动画效果有多种方法,根据实际需要选择合适的方法。这些方法不仅可以增强演示的视觉效果,还可以吸引观众的注意力,提高演示的互动性和趣味性。

PS:以上步骤仅供参考。您可以根据具体情况进行调整和修改,以达到最佳效果。
相关热词搜索:
上一篇:PPT流程图绘制技巧实操指南
下一篇:手把手教你用PPT制作端午竖版海报
评论排行
- ·红色喜庆宽屏“金蛇贺岁...(2)
- ·简洁的企业宣传介绍Power...(1)
- ·彩色时尚2024年终总结PPT...(0)

