PPT文字拆分在毕业展海报中的应用
2024-11-12 23:54:28 来源: 评论:0 点击:
1.在PPT中插入文本框并输入“毕”,接着覆盖一个矩形在文本框上,同时选中这两个形状。点击工具栏的【形状格式】-【合并形状】,在弹出的菜单栏中选择“拆分”选项,得到分离的偏旁部首。
2.删除多余部分,仅保留“毕”字的组成部分即可。将上部的“比”填充卡其色(RGB:170,146,100),下部分填充黑色(RGB:0,0,0),建议参考操作界面(如图1-1所示)。
3.对“比”的右边笔画进行虚化处理。选择“比”的右边,插入一个大于文字的透明矩形(无填充、无边框),然后同时选中透明矩形将其组合,右键点击,在弹出的菜单栏中选择【组合】-【组合】,将两个对象组合起来。接着将该组合转为图片格式并进行虚化效果处理,选中这个组合形状并复制,可以使用快捷键CTRL+C或右键点击,在弹出的菜单栏中选择【复制】-【粘贴选项】的【图片】按钮,得到图片形式的部首。最后选择图片形式的部首,右键点击【设置图片格式】,在弹出的菜单栏中选择【效果】-【艺术效果】,选择【虚化】效果,并根据需求调整‘半径’数值,这样就得到一个虚化偏旁部首。
4.调整拆分后的“毕”字各部分的位置和大小,完成第一个文字效果的设计,参考操作界面(如图1-2所示)。

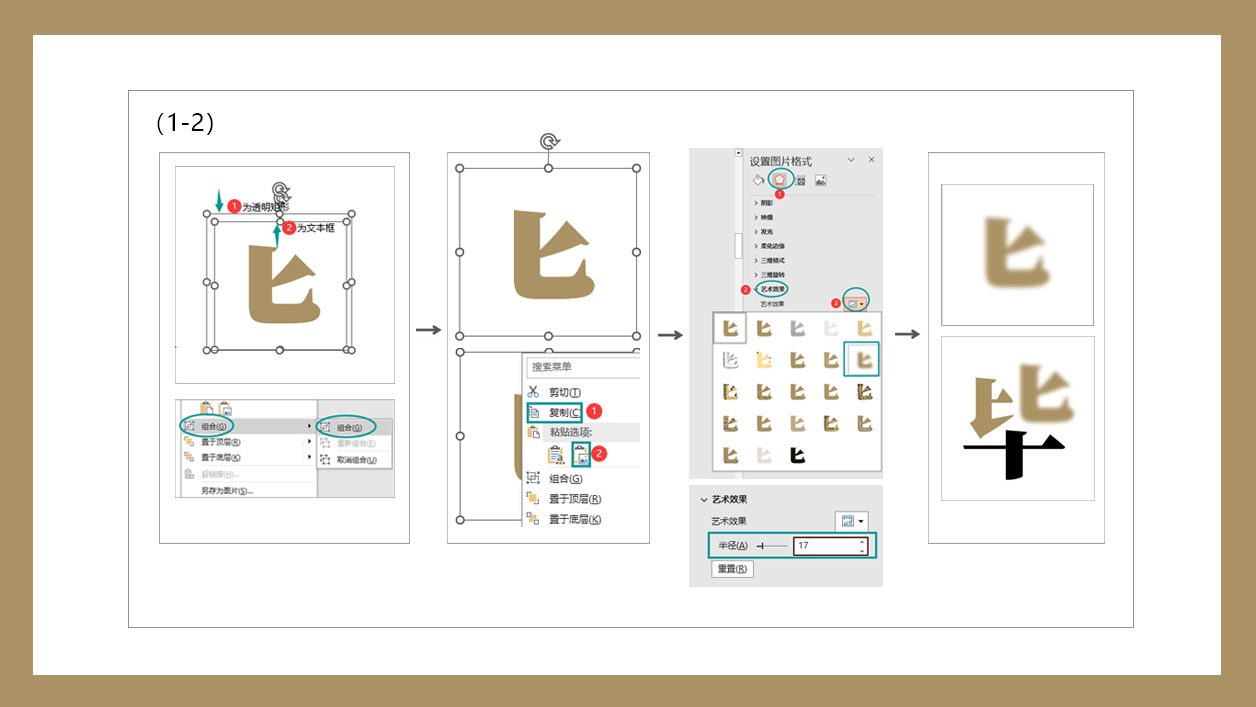
第二步:拆分并虚化处理“业”字
1.重复上述方法,但注意“业”字右侧需二次拆分以完全分离,将“业”字填充相同的卡其色,参考操作界面(如图2-1所示)。
2.对需要模糊处理的笔画执行类似于“毕”的处理流程,分别选择需要模糊处理的笔画,然后插入透明且无边框,把他们组合起来,再复制粘贴为图片,最后再处理模糊效果,完成第二个文字效果的设计。(如图2-2所示)。


第三步:特殊处理“展”字
这里需要特别注意的是,由于“展”字结构以及笔画较为复杂,无法通过拆分的方法将文字进行拆分,采用编辑顶点的方法来匹配不规则形状的笔画。对插入的矩形进行:“编辑顶点”处理,改变形状,以匹配不规则形状的笔画。
1.复制出三个“展”字,将“展”分成上、中、下三个部分进行处理,先处理顶部的“尸”,插入一个矩形并选中(为了方便理解,调整矩形透明度),右键点击,再弹出的菜单栏中选择【编辑顶点】,此时矩形进入编辑状态(四条边变成红色线条以及四个顶点),点击顶点拖动位置,为了快速精确绘制出匹配部首的形状,可右键点击,在弹出的菜单栏中根据需求“添加顶点”、“删除顶点”,只要使“矩形”将“尸”覆盖住即可,所绘制的形状美观与否不影响效果,有时候很难完全沿着边缘分开,有一些小毛边,后续可以使用【合并形状】的“拆分”、“剪除”等功能,去掉多余的毛边。参考操作界面(如图3-1所示)。
2.对“展”字中间、底部使用相同的方法,将其字体进行拆分,最终将三部分成功拆分并设计完成(如图3-2所示)。


第四步:文案效果与排版设计
1.根据海报的方向设置页面大小,例如竖版可设为42cm x 57cm(在工具栏中选择【设计】-【幻灯片大小】-【自定义幻灯片大小】,设置尺寸为42cmx57cm)。
2.添加创意皱纸作为背景,添加辅助性文字和几何形状装饰,增强视觉效果。
3.将设计好的元素进行美观的排版,完成一张具有朦胧感和层次感的毕业设计展览海报。(如图4-1、4-2所示)。


PS:以上步骤仅供参考。您可以根据具体情况进行调整和修改,以达到最佳效果。
相关热词搜索:
上一篇:修改默认页面设置以去除文本框
下一篇:品牌产品发布会PPT教程设计
评论排行
- ·红色喜庆宽屏“金蛇贺岁...(2)
- ·简洁的企业宣传介绍Power...(1)
- ·彩色时尚2024年终总结PPT...(0)

