动态人物介绍PPT的制作技巧
2024-11-07 17:00:53 来源: 评论:0 点击:
01插入文字并创建镂空效果1 插入文字:在PPT中插入文本框,输入您想要的文字内容。选择较粗的字体以及较大的字号,以确保文字清晰可见,参
01
插入文字并创建镂空效果
1.插入文字:在PPT中插入文本框,输入您想要的文字内容。选择较粗的字体以及较大的字号,以确保文字清晰可见,参考操作界面(如图1-1所示)。
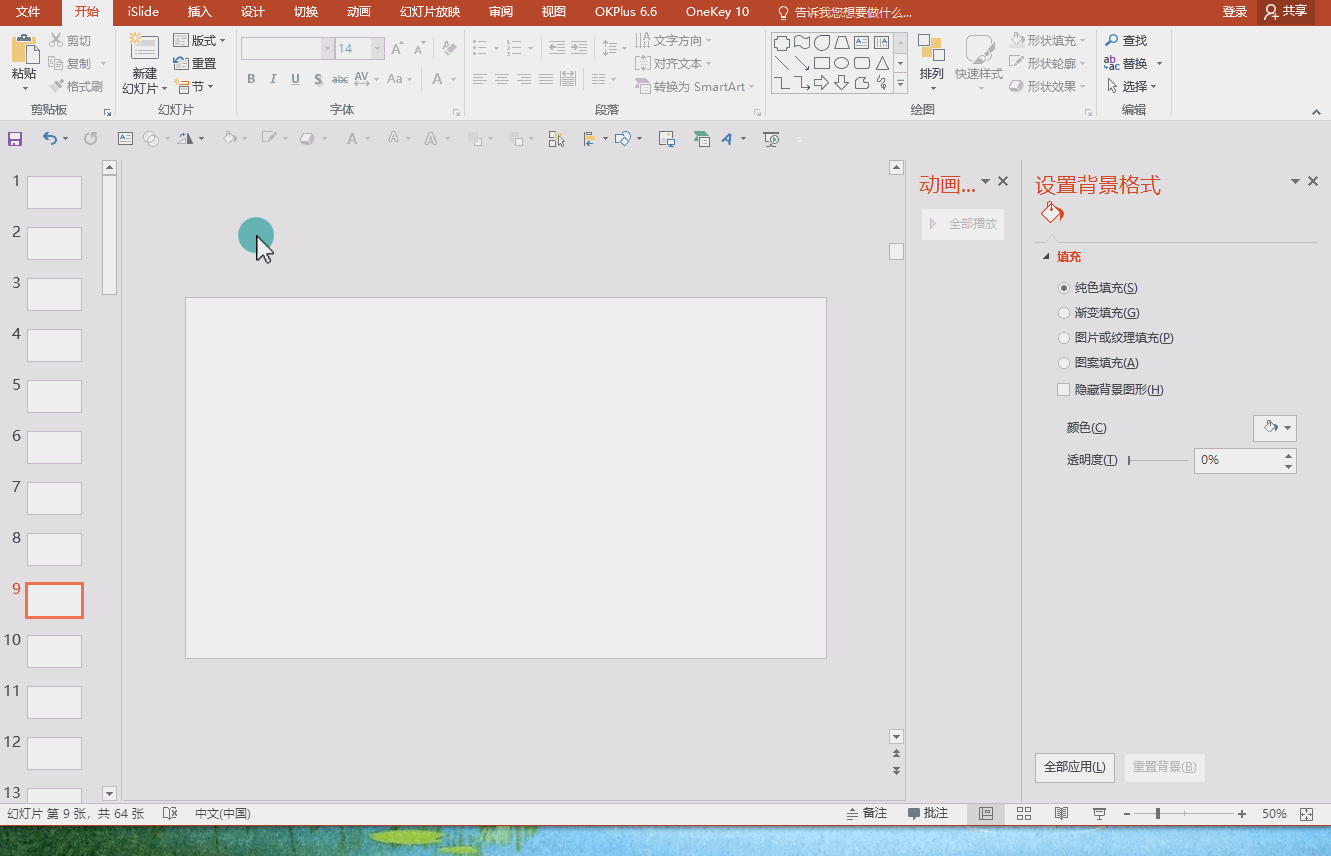
2.插入矩形:在页面插入一个矩形,填充想要的颜色,然后置于底层。确保矩形的大小足以覆盖整个页面,并且设置边框为“无线条”,参考操作界面(如图1-2所示)。
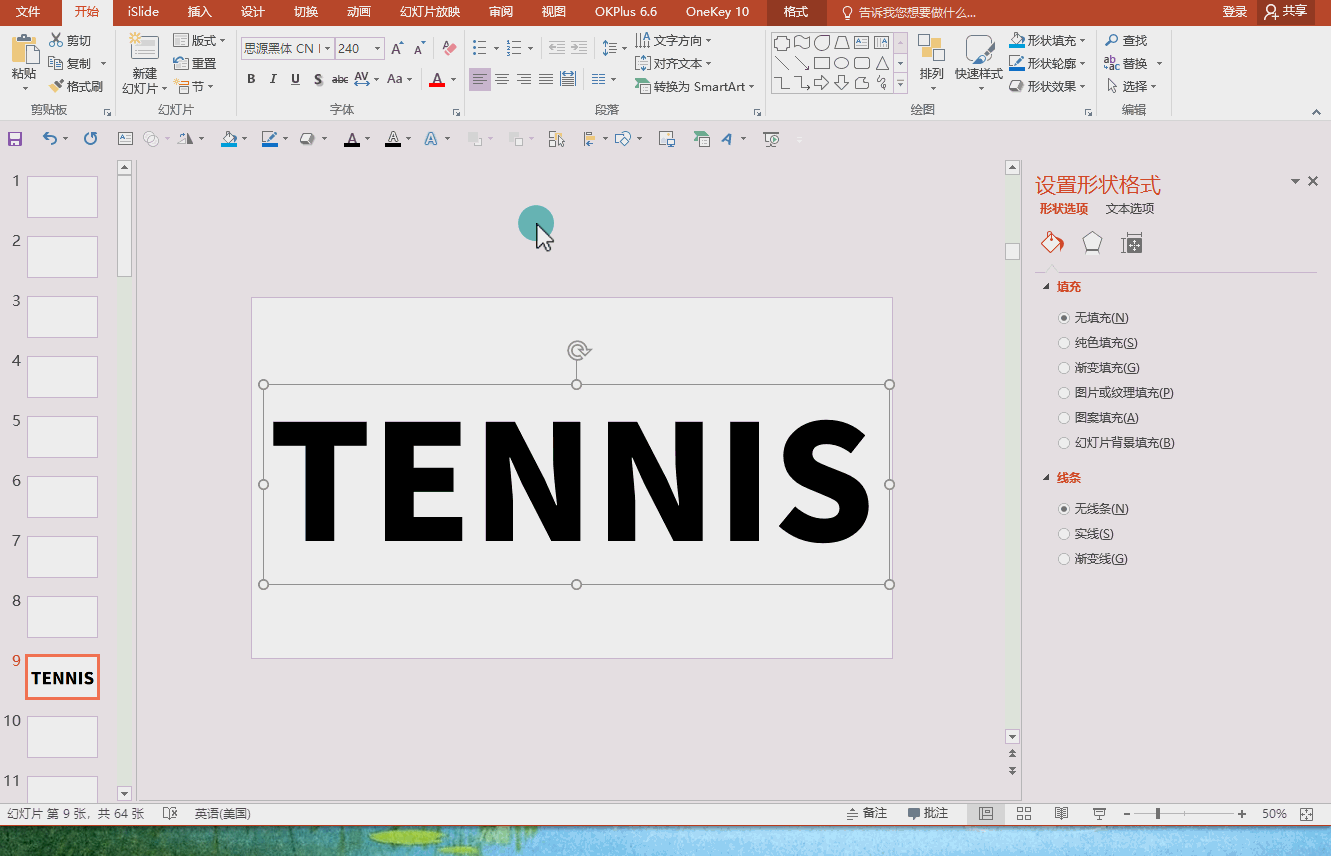
3.剪除:先选中矩形,然后按住Ctrl键同时选中文字。点击“形状格式”选项卡中的“合并形状”,选择“剪除”。这样,矩形中被文字覆盖的部分将被剪除,形成文字的镂空效果,参考操作界面(如图1-3所示)。
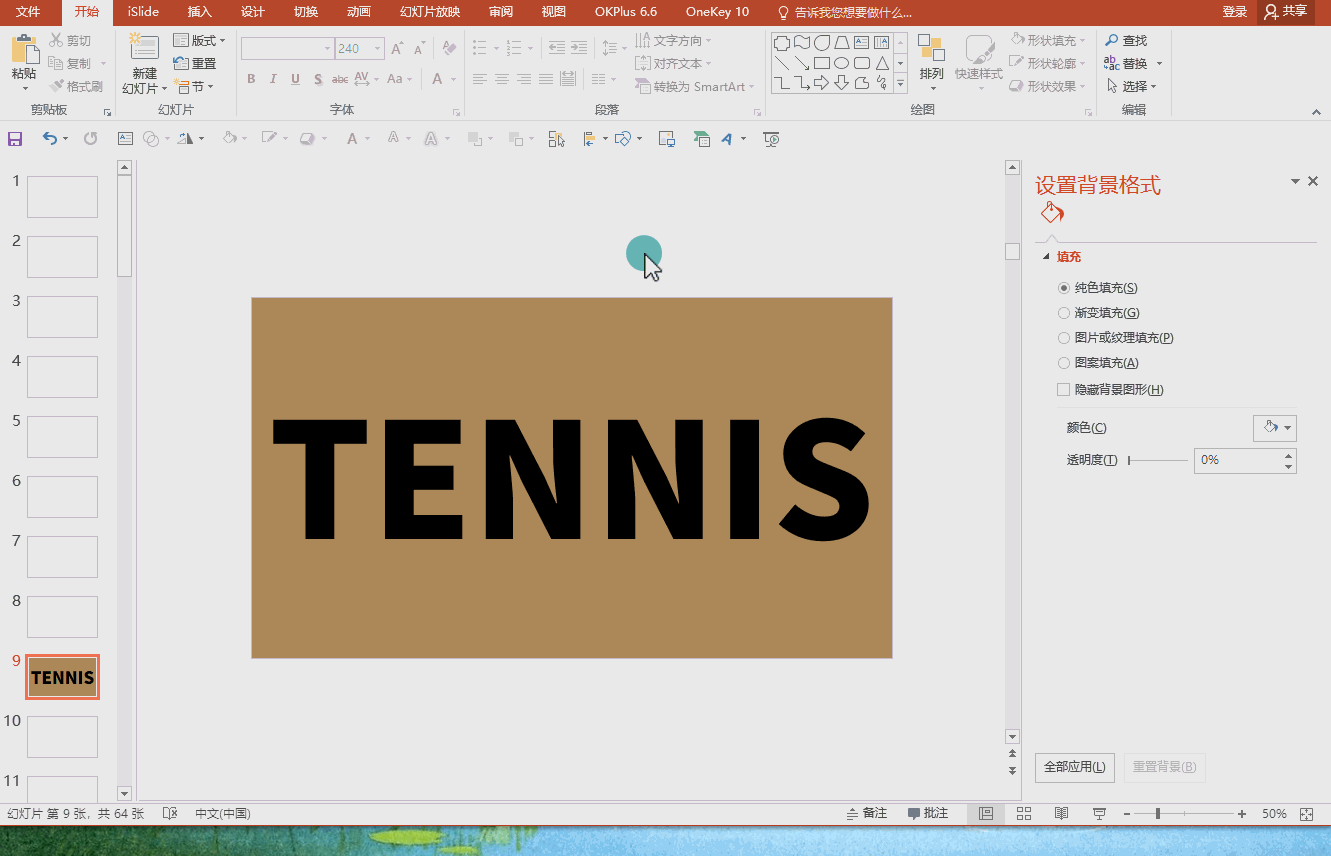
02
添加视频背景和人物图片
1.插入视频:在PPT中插入一段视频。确保视频文件已经准备好,将视频调整至与画布大小一致,参考操作界面(如图2-1所示)。
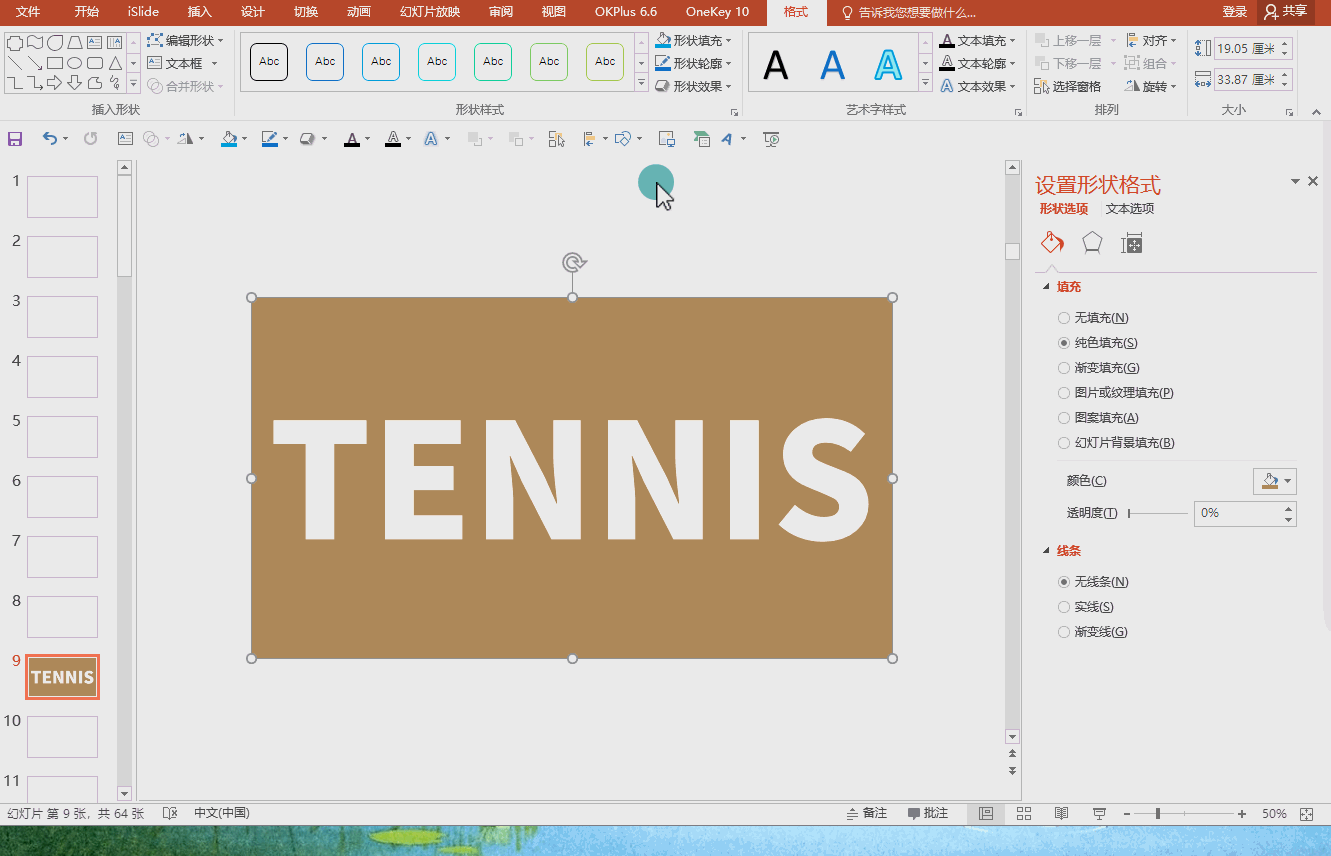
2.设置自动播放:选中视频,点击工具栏的【播放】选项卡。在“视频选项”中,将“开始”设置为“自动播放”,这样视频会在PPT打开时自动开始播放,参考操作界面(如图2-2所示)。
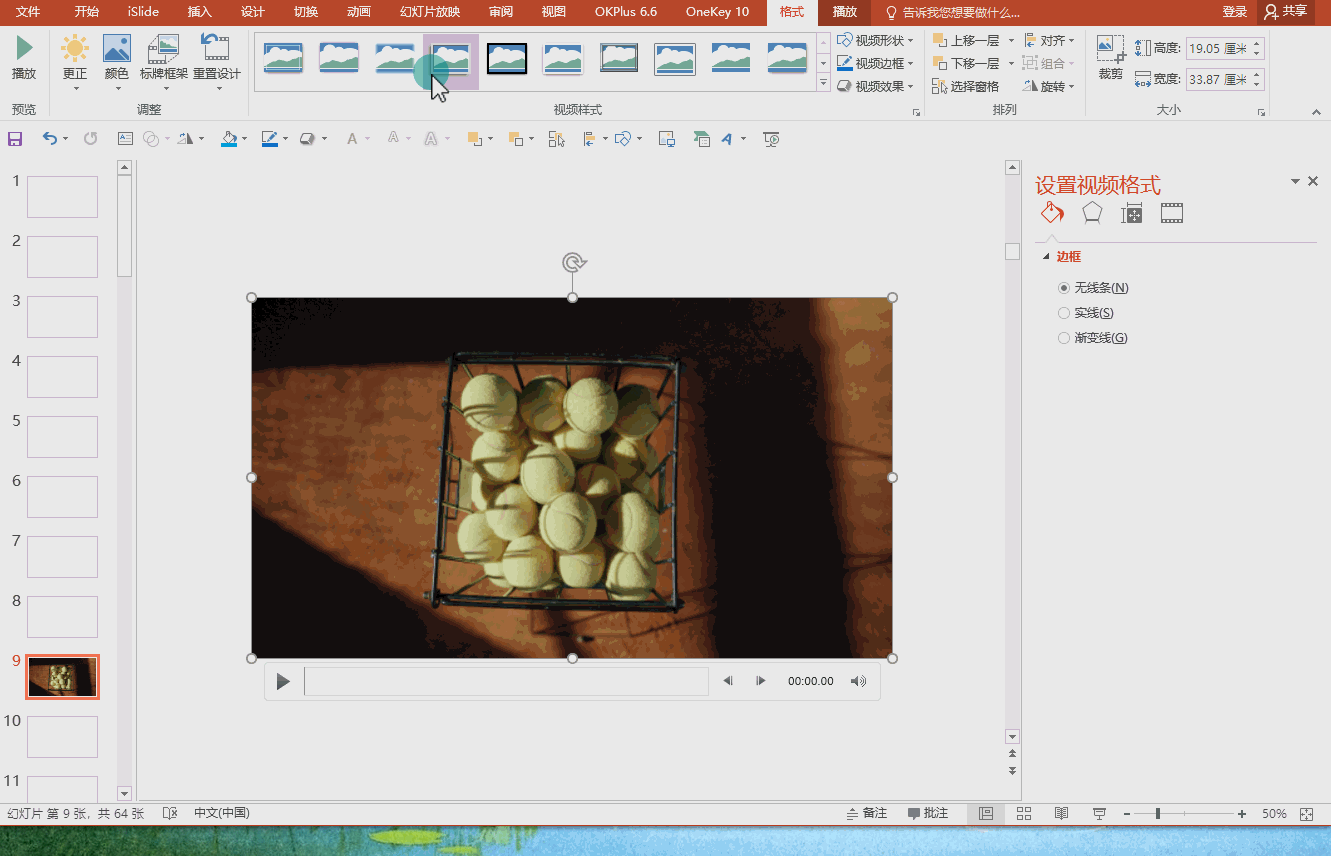
3.置于底层:鼠标右击视频,选择“置于底层”,确保视频不会遮挡其他元素,并调整镂空文字的透明度,参考操作界面(如图2-3所示)。
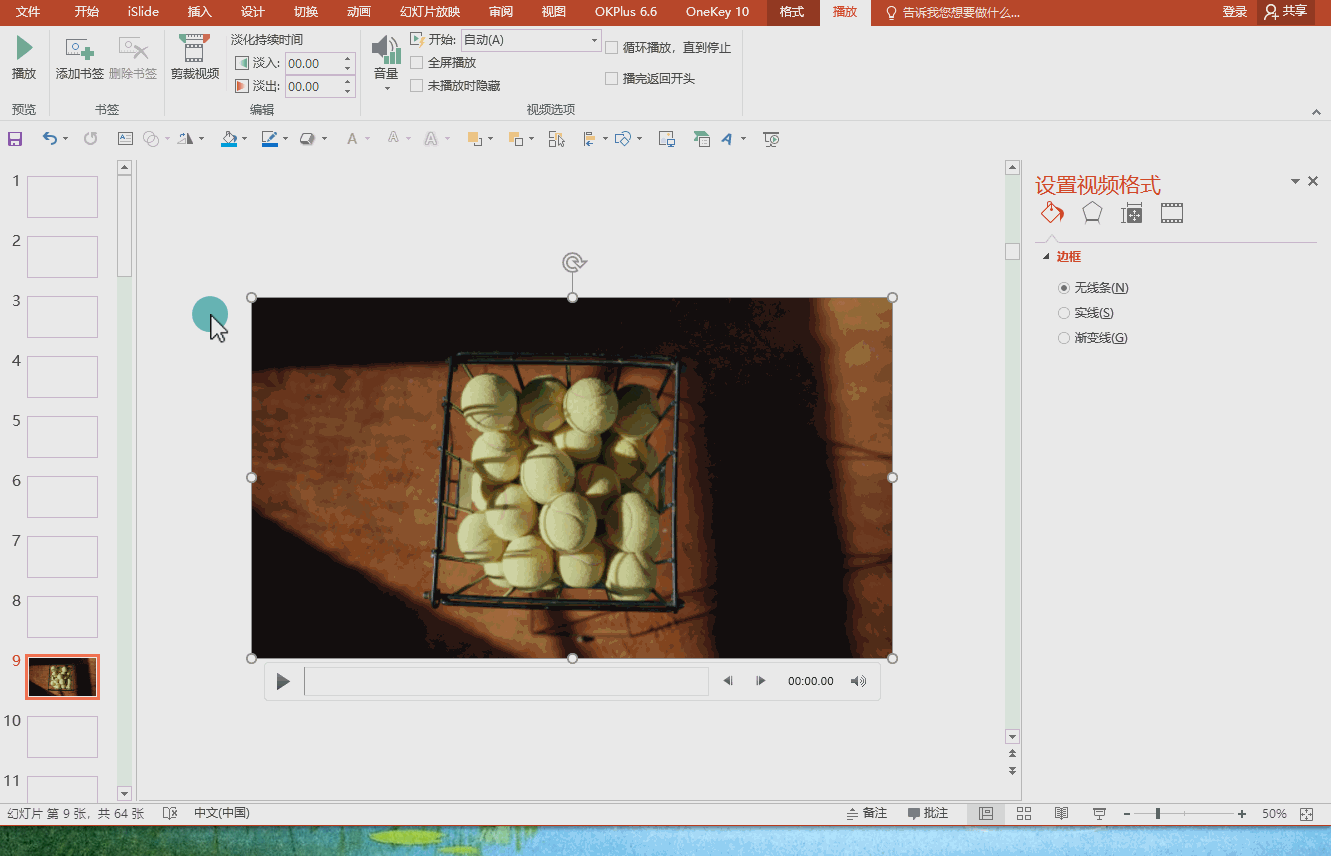
4.插入人物图片:插入一张人物图片到PPT中。如果图片背景不是很复杂,可以使用PPT的删除背景功能进行抠图处理,以便更好地融合到设计中。将抠好的人物调整至合适大小,并放置合适位置,参考操作界面(如图2-4所示)。
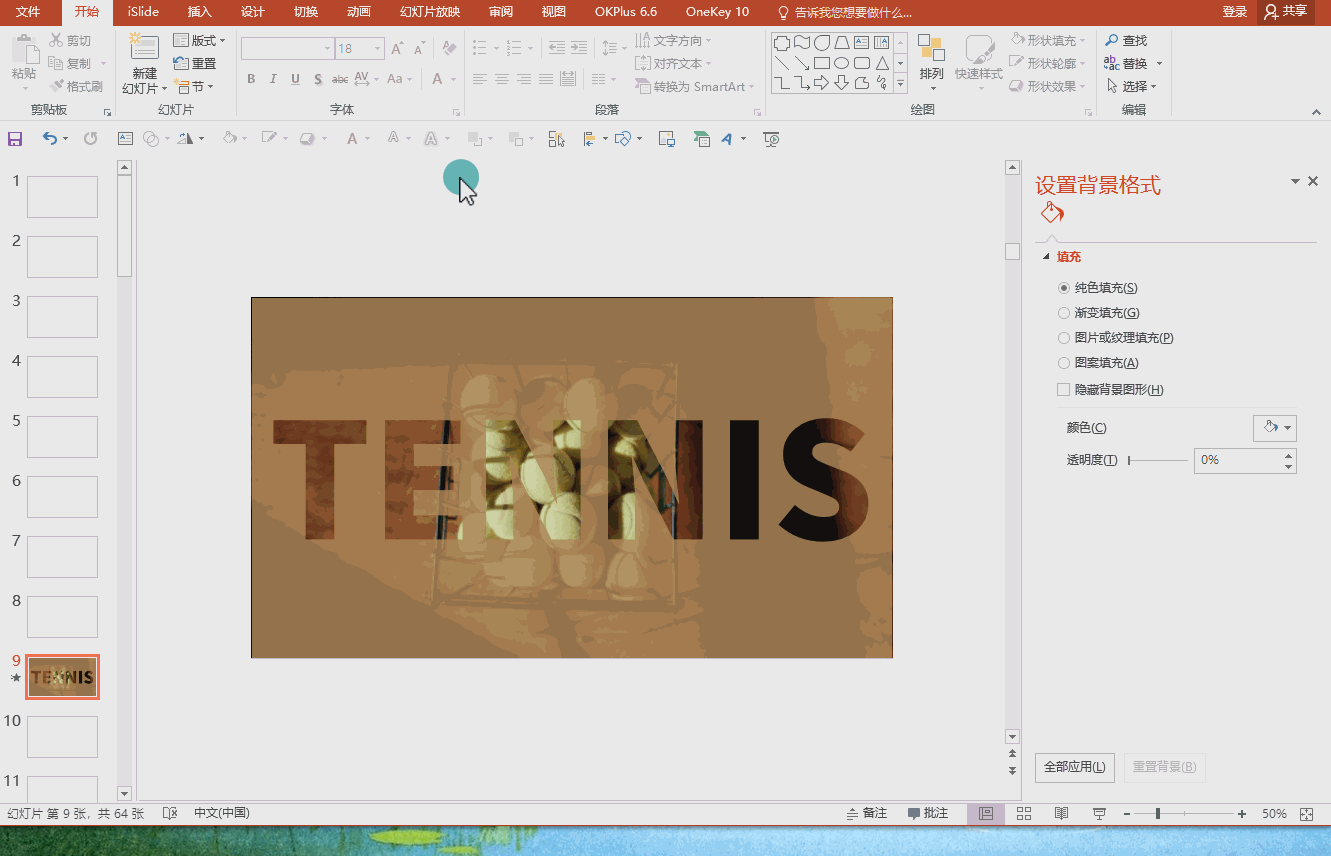
03
加上文案并设置动画
1.添加文案:在适当的位置添加文案内容,根据需要调整文案的字体、大小、颜色等属性,确保它们与整体设计风格协调一致。
2.添加动画:可以给人物以及文字添加动画效果。保存并预览最终效果,确保一切都按照计划进行,参考操作界面(如图3-1所示),最终完成效果参考操作界面(如图3-2所示)。
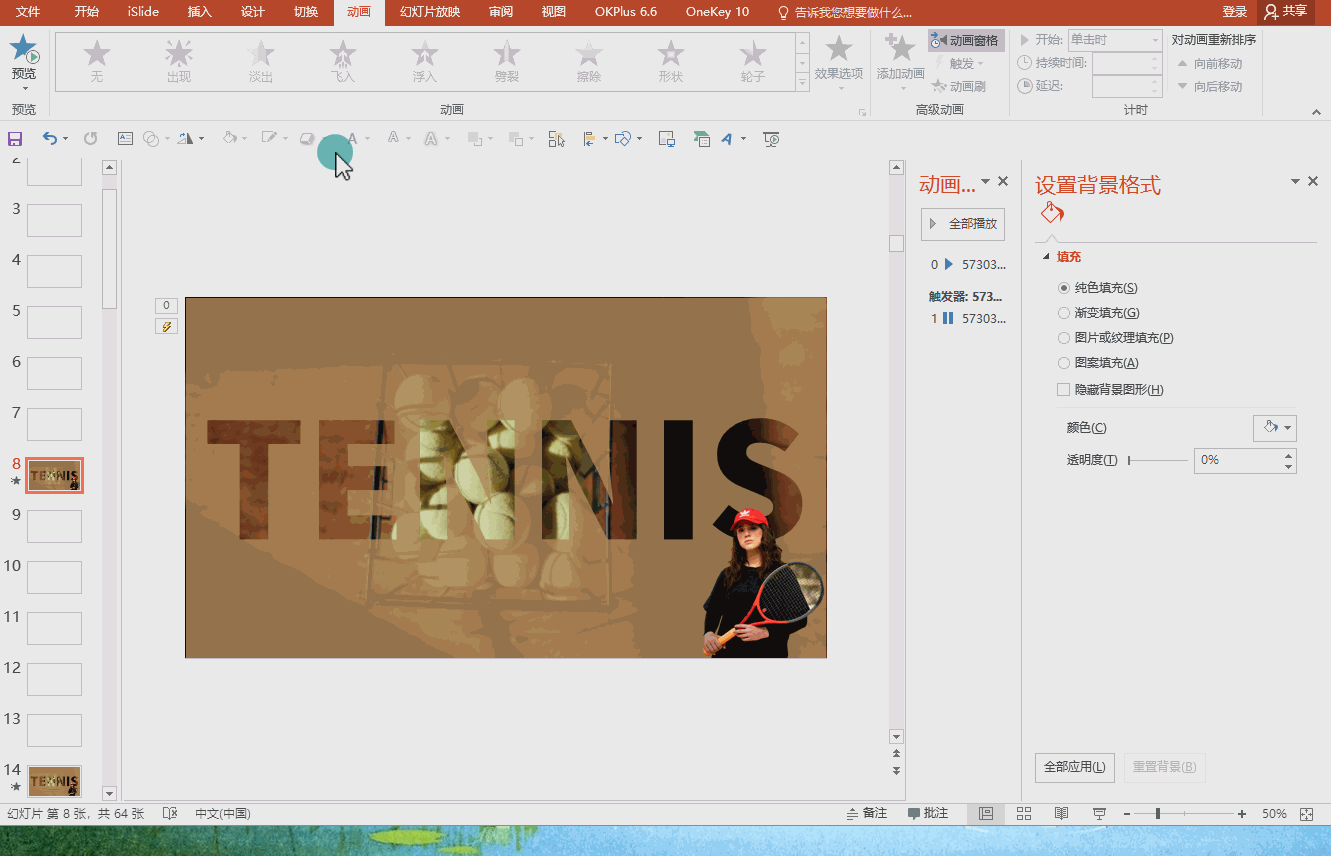
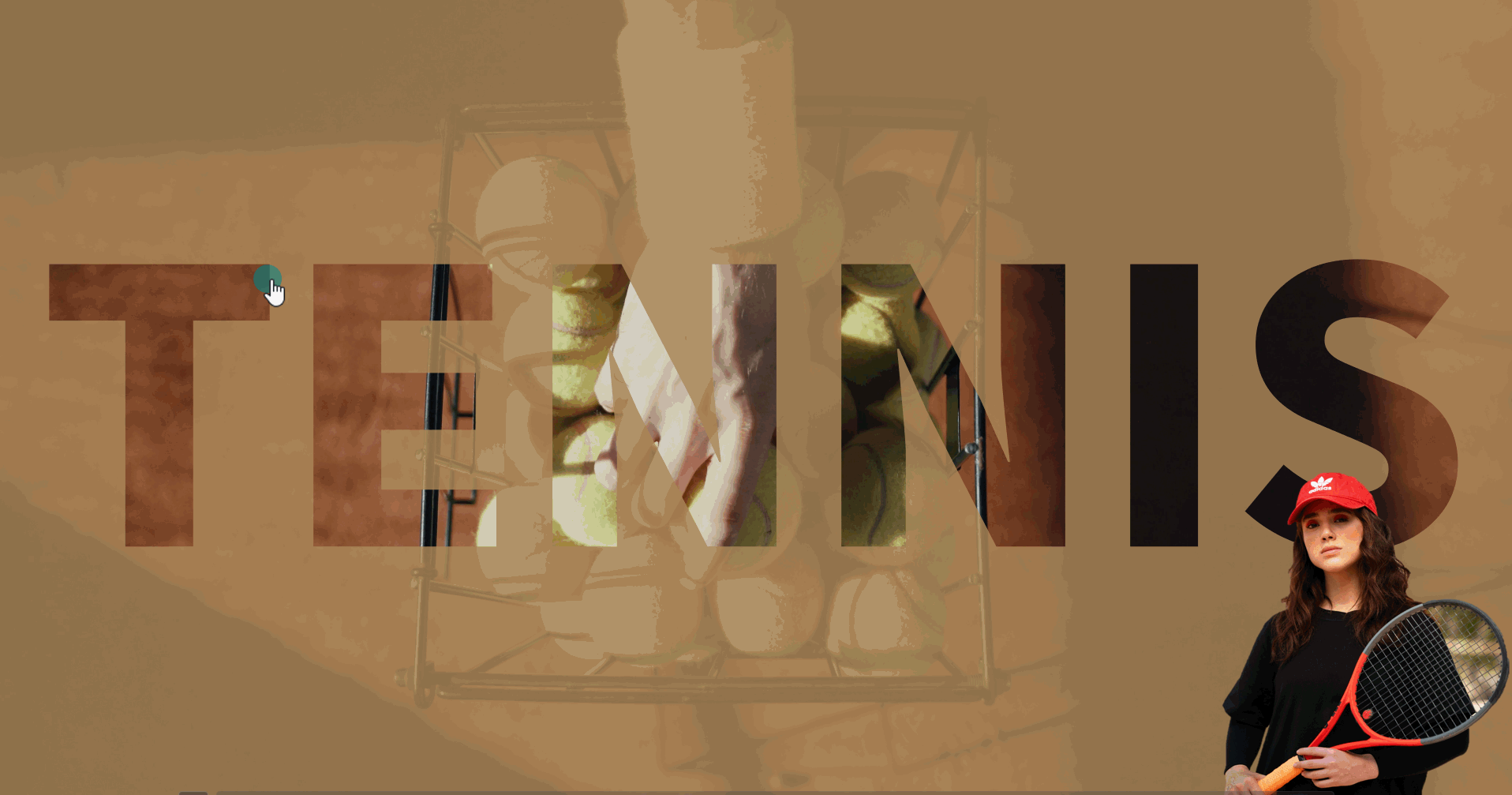
总结:通过以上步骤,您可以创建一个具有动态背景、文字镂空效果和人物图片的设计作品。这个设计不仅能够吸引观众的注意力,还能够有效地传达您的信息或故事。
PS:以上步骤仅为指导性建议,您可以根据实际情况进行灵活调整,以达到最佳的视觉效果。
插入文字并创建镂空效果
1.插入文字:在PPT中插入文本框,输入您想要的文字内容。选择较粗的字体以及较大的字号,以确保文字清晰可见,参考操作界面(如图1-1所示)。
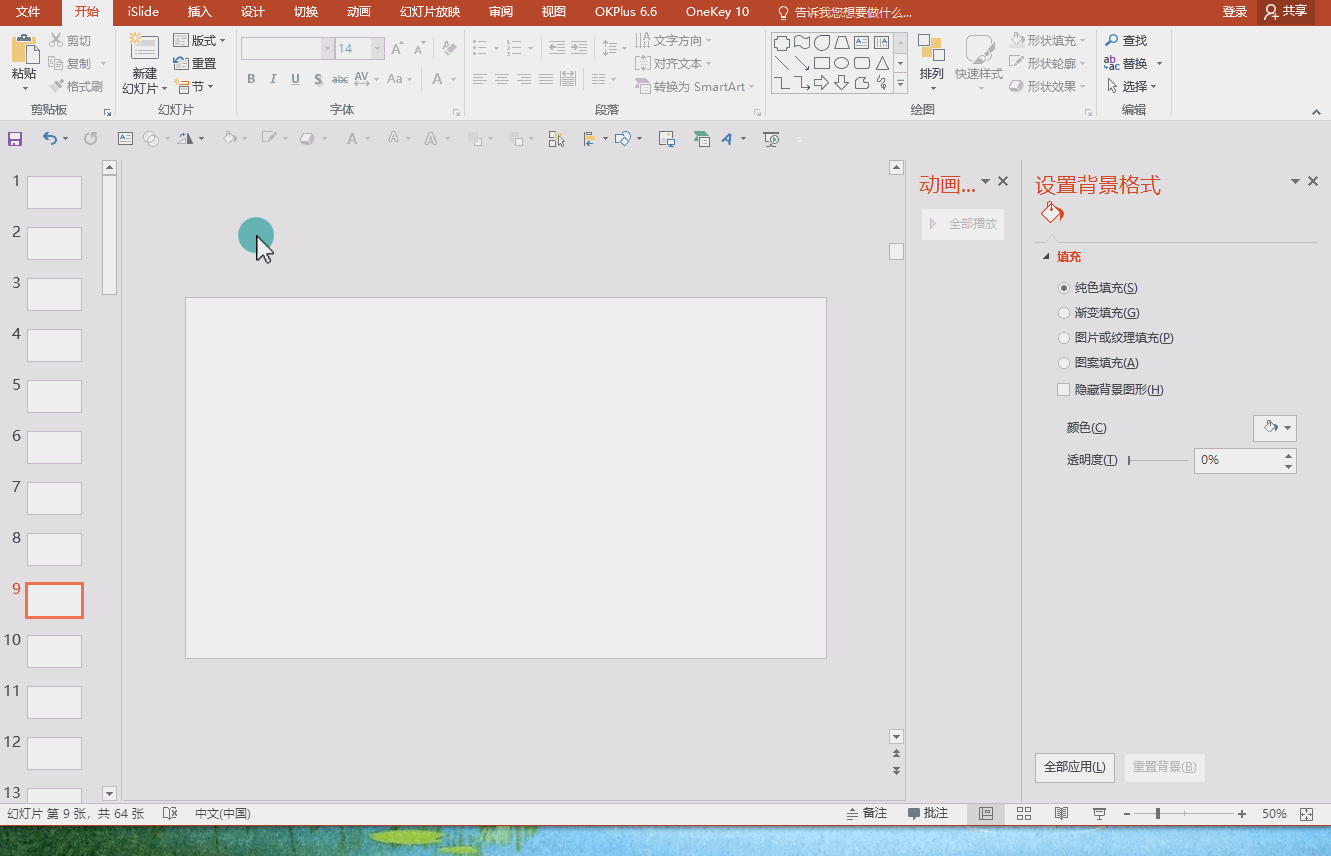
2.插入矩形:在页面插入一个矩形,填充想要的颜色,然后置于底层。确保矩形的大小足以覆盖整个页面,并且设置边框为“无线条”,参考操作界面(如图1-2所示)。
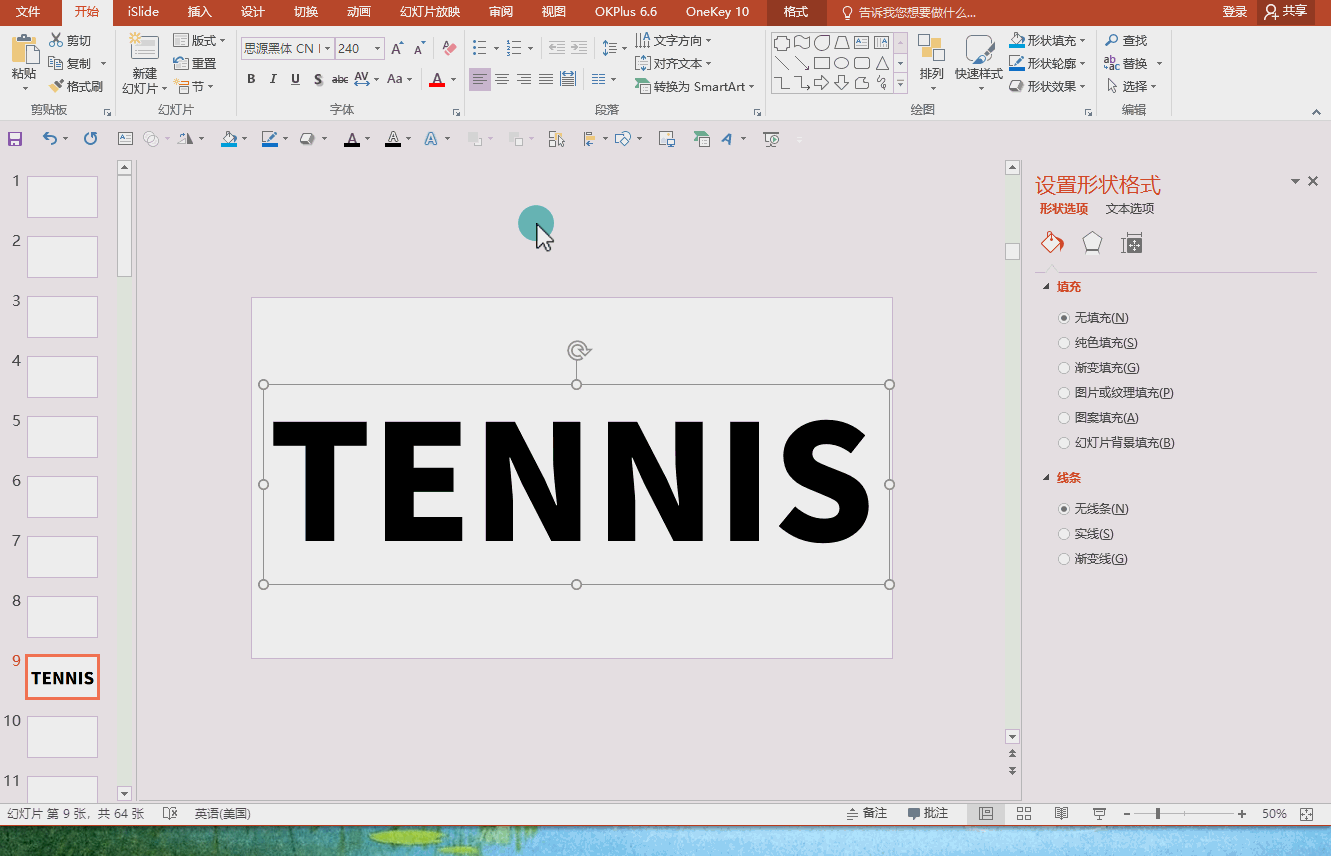
3.剪除:先选中矩形,然后按住Ctrl键同时选中文字。点击“形状格式”选项卡中的“合并形状”,选择“剪除”。这样,矩形中被文字覆盖的部分将被剪除,形成文字的镂空效果,参考操作界面(如图1-3所示)。
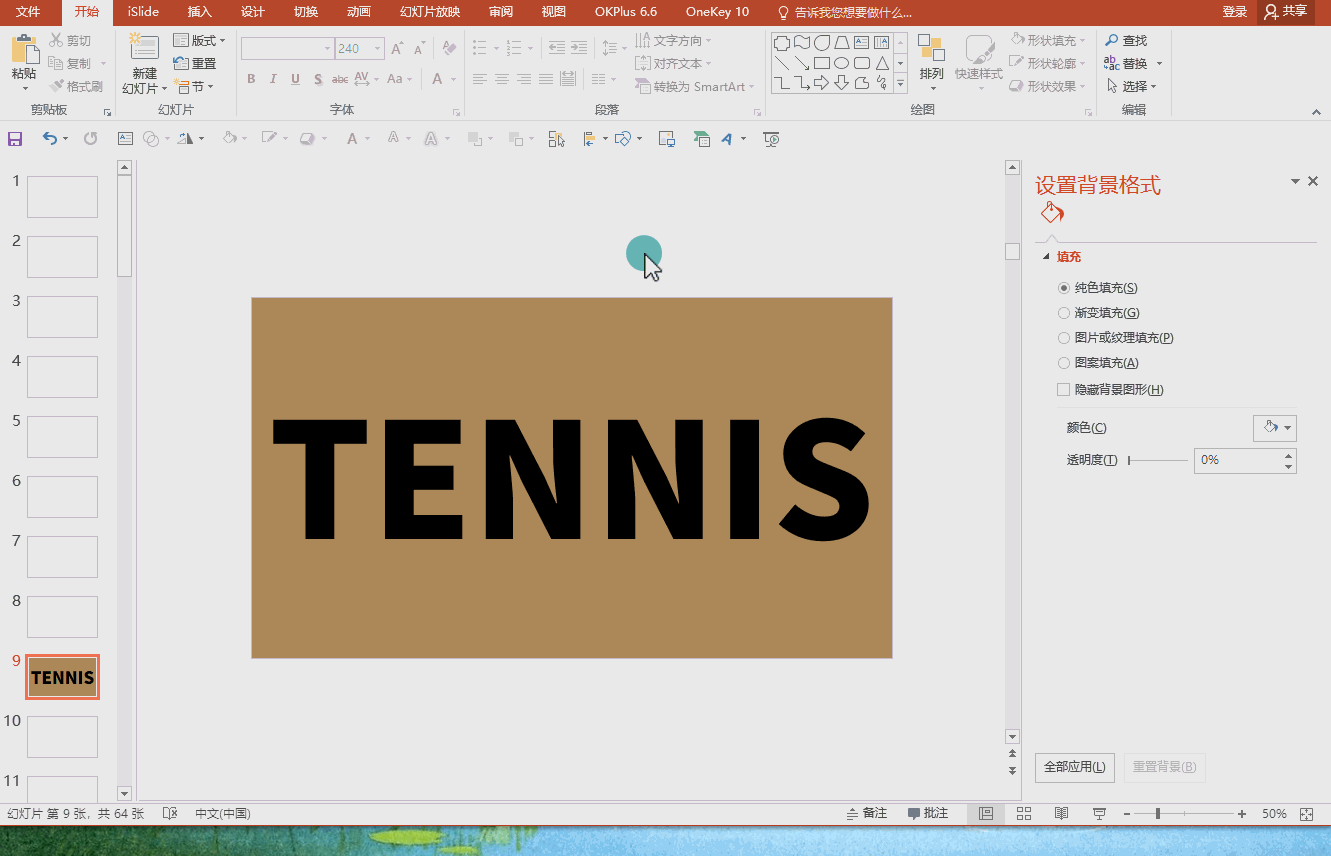
02
添加视频背景和人物图片
1.插入视频:在PPT中插入一段视频。确保视频文件已经准备好,将视频调整至与画布大小一致,参考操作界面(如图2-1所示)。
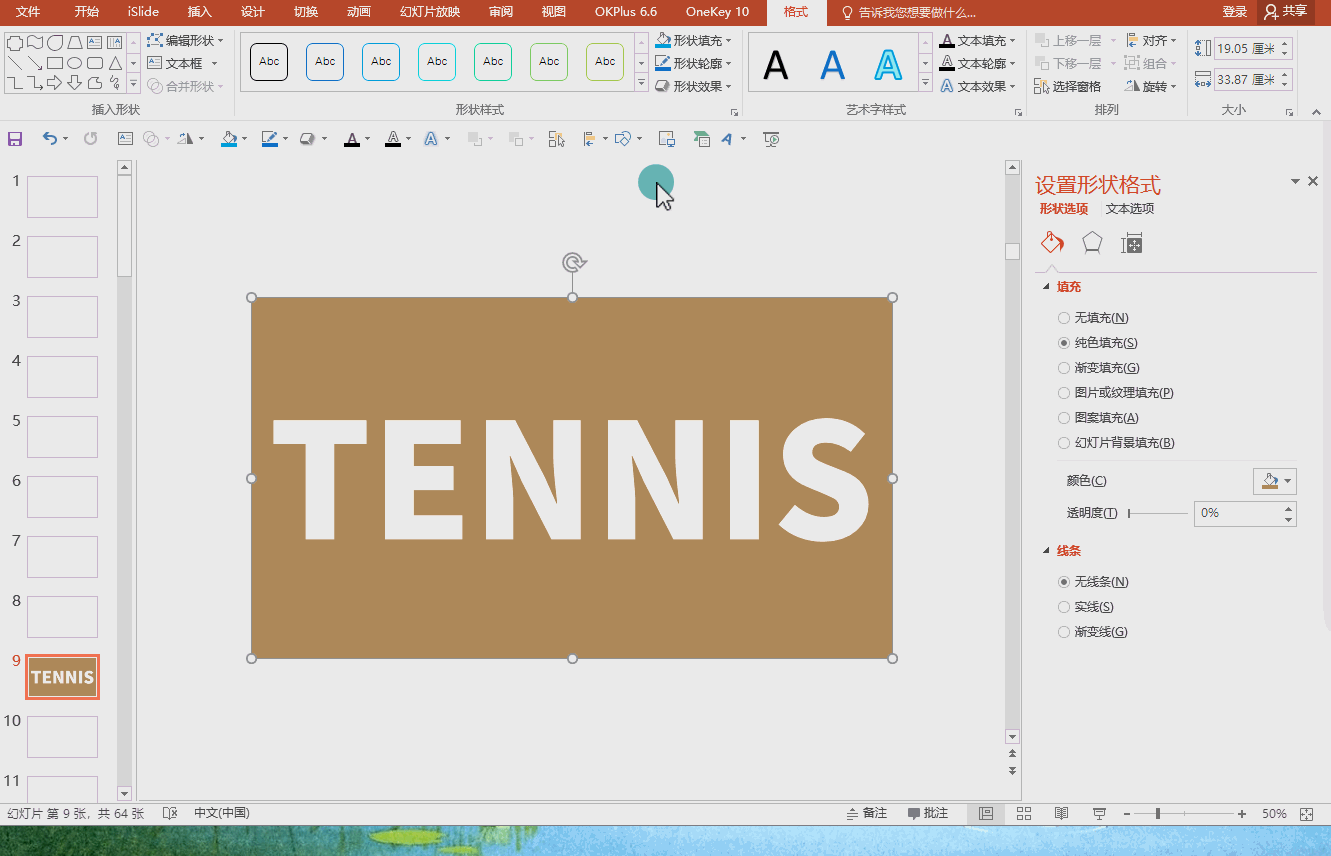
2.设置自动播放:选中视频,点击工具栏的【播放】选项卡。在“视频选项”中,将“开始”设置为“自动播放”,这样视频会在PPT打开时自动开始播放,参考操作界面(如图2-2所示)。
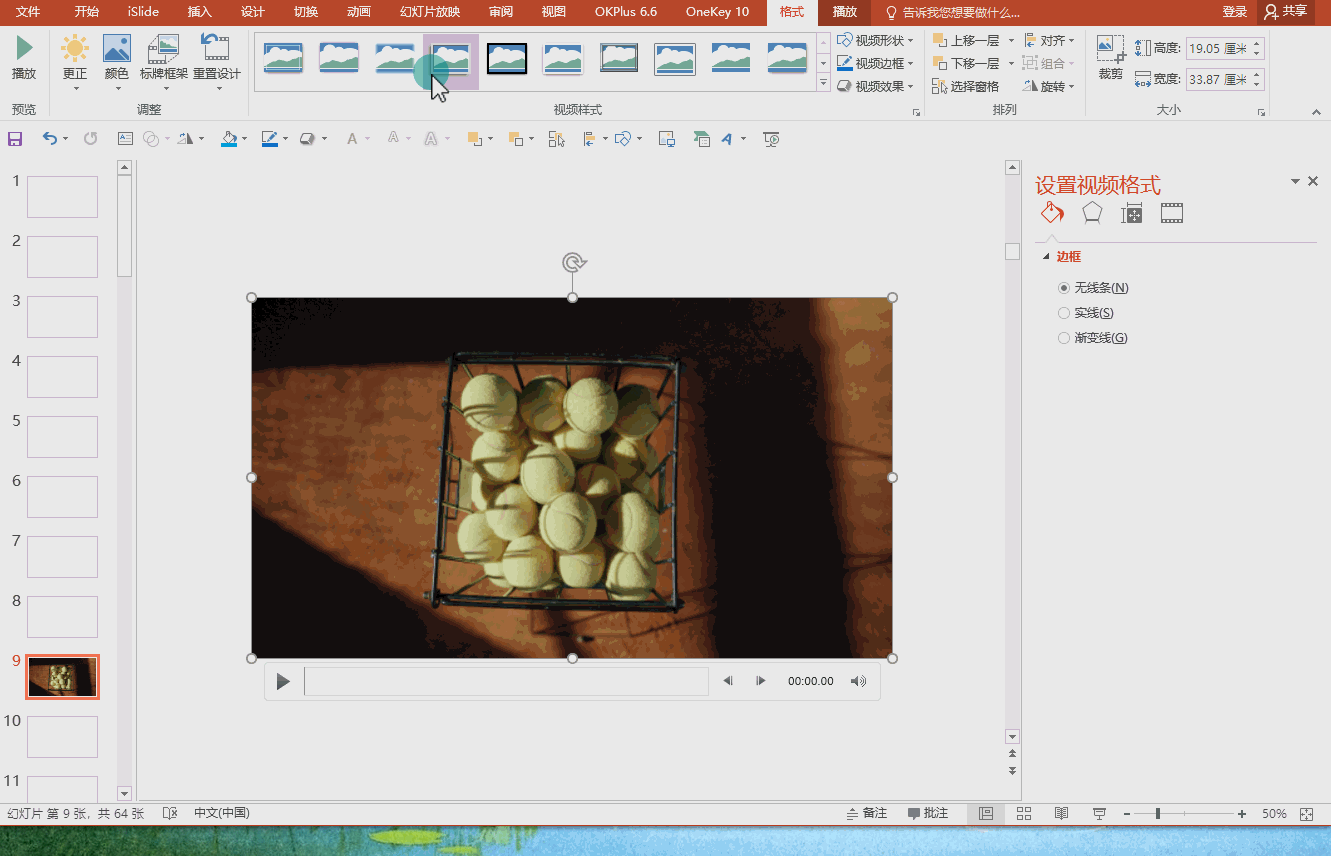
3.置于底层:鼠标右击视频,选择“置于底层”,确保视频不会遮挡其他元素,并调整镂空文字的透明度,参考操作界面(如图2-3所示)。
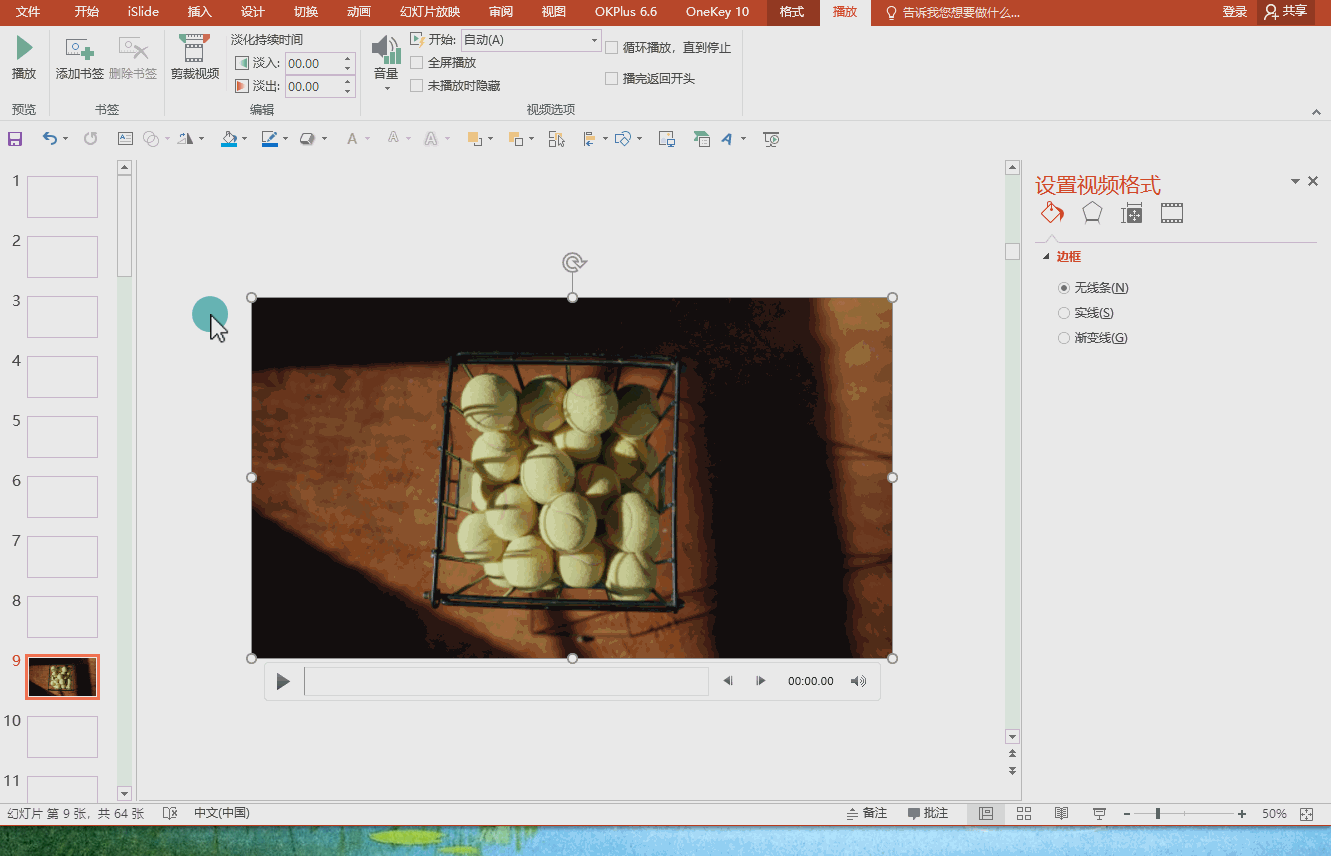
4.插入人物图片:插入一张人物图片到PPT中。如果图片背景不是很复杂,可以使用PPT的删除背景功能进行抠图处理,以便更好地融合到设计中。将抠好的人物调整至合适大小,并放置合适位置,参考操作界面(如图2-4所示)。
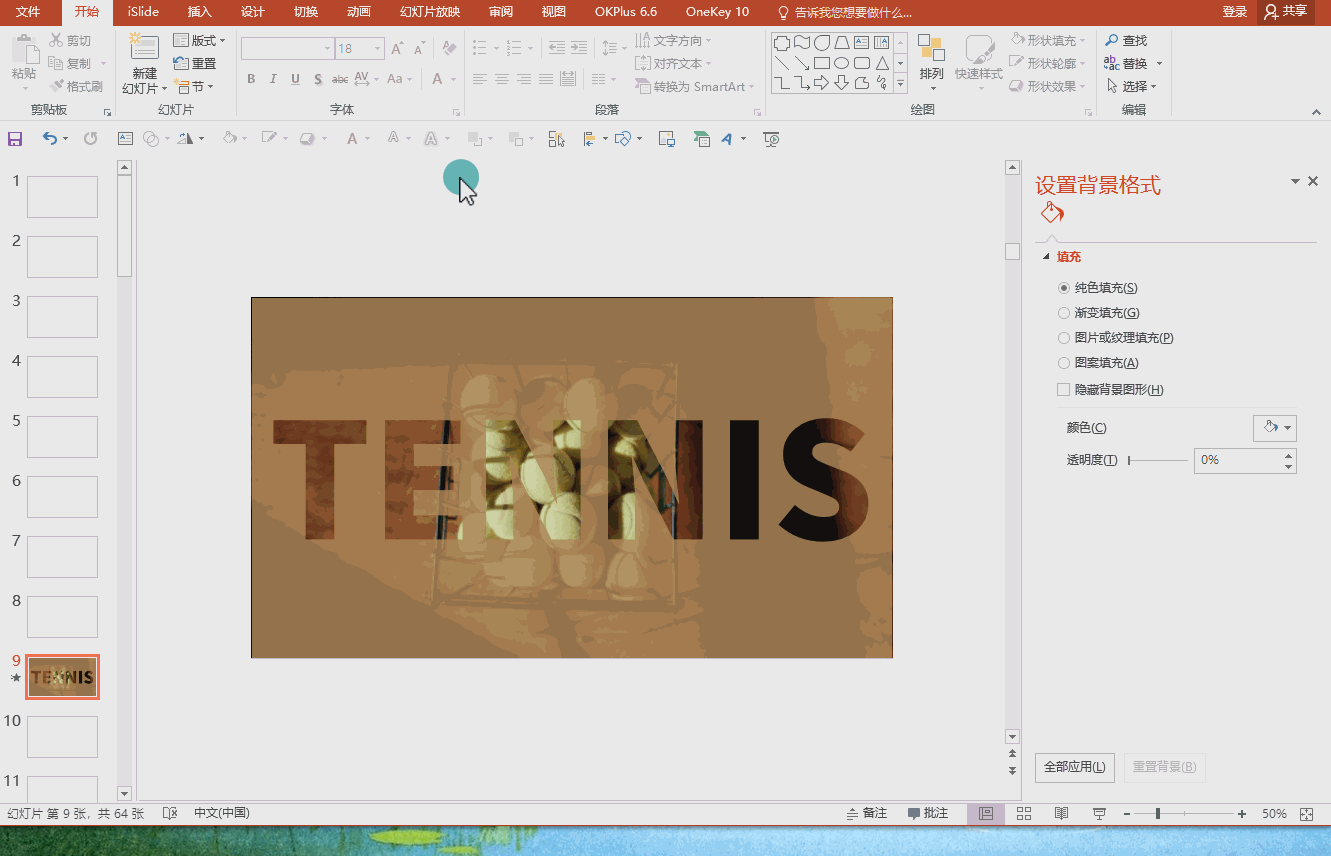
03
加上文案并设置动画
1.添加文案:在适当的位置添加文案内容,根据需要调整文案的字体、大小、颜色等属性,确保它们与整体设计风格协调一致。
2.添加动画:可以给人物以及文字添加动画效果。保存并预览最终效果,确保一切都按照计划进行,参考操作界面(如图3-1所示),最终完成效果参考操作界面(如图3-2所示)。
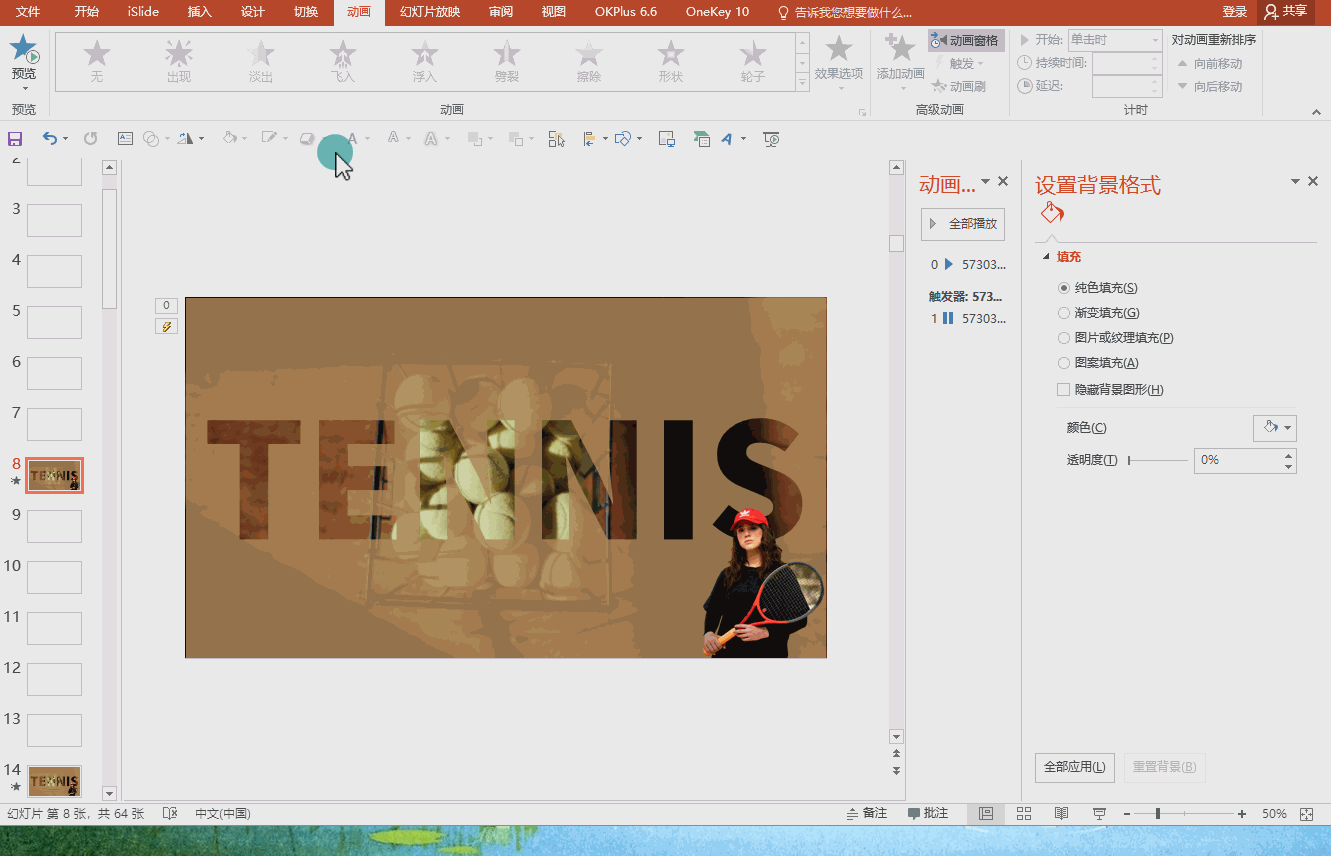
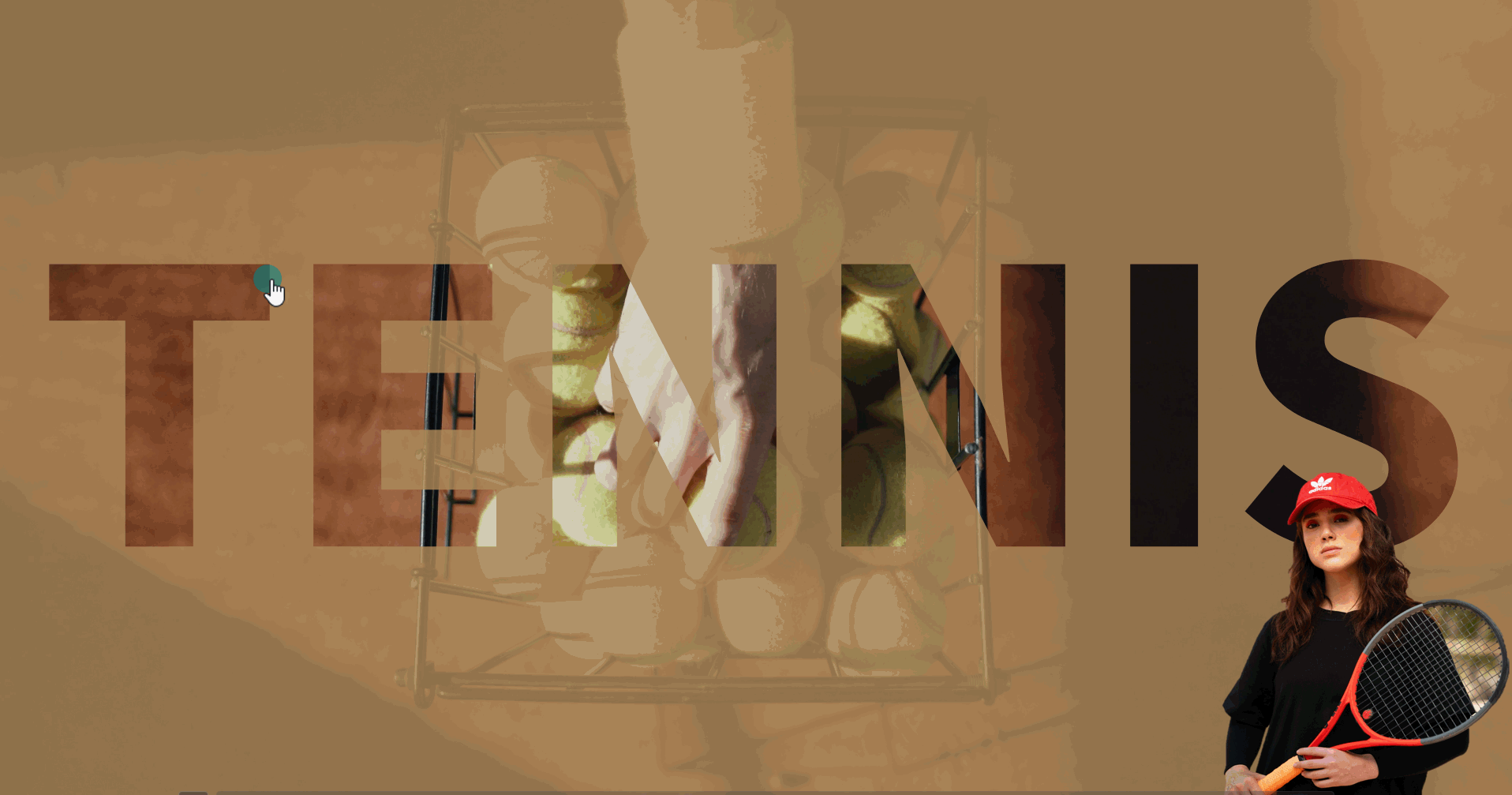
总结:通过以上步骤,您可以创建一个具有动态背景、文字镂空效果和人物图片的设计作品。这个设计不仅能够吸引观众的注意力,还能够有效地传达您的信息或故事。
PS:以上步骤仅为指导性建议,您可以根据实际情况进行灵活调整,以达到最佳的视觉效果。
相关热词搜索:
上一篇:创意无限:解锁吸引眼球的PPT拉链演示
下一篇:PPT交互增效:鼠标悬停效果
分享到:
 收藏
收藏
评论排行
- ·红色喜庆宽屏“金蛇贺岁...(2)
- ·简洁的企业宣传介绍Power...(1)
- ·彩色时尚2024年终总结PPT...(0)

