解锁办公新技能:Word文稿转PPT
2024-11-11 23:08:46 来源: 评论:0 点击:
第一步:整理Word文档内容层级
1.首先,将整个文档的内容按照逻辑结构和主题进行划分,每个部分的标题作为一级大纲。在导入PPT后,以一级大纲开始的内容会自动成为每一页PPT的标题。打开Word文档,点击工具栏的【视图】-【大纲】,参考界面(如图1-1所示)。在本例中,我们希望将文档内容的每一小段都制作成一页PPT,因此需要将每个部分的第一行设为一级大纲。在设置完成后,每个一级大纲的标题前都会显示出一个“+”号标志,表示该部分是一个可展开的大纲节点,参考操作界面(如图1-2所示)。
2.接下来,对于每个一级大纲下面的内容,进一步细分为二级大纲。这些二级大纲在PPT中同样会显示在相应一级大纲的页面上,作为该页的内容部分。如果在二级大纲下面还有内容,则将其设置为三级大纲即可,以此类推。这样的设置方式有助于在PPT中清晰地展示各个部分的详细内容,从而更好地传达信息和观点,参考操作界面(如图1-3所示)。


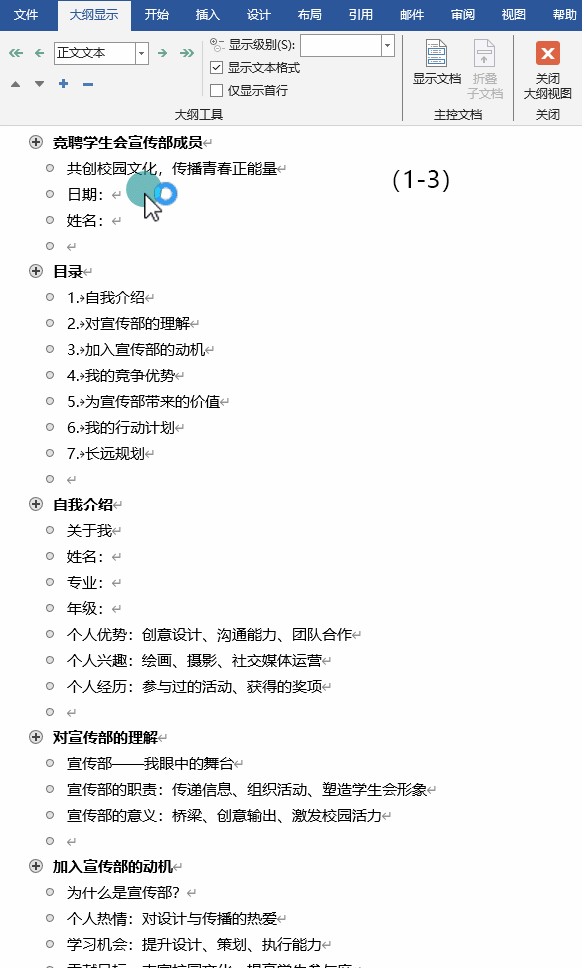
第二步:发送至Microsoft PowerPoint
1.首先,将文本全部内容进行大纲设置完成后,点击工具栏的【关闭大纲视图】按钮,参考操作界面(如图2-1所示)。
2.然后,点击Word页面左上角的【自定义快速访问工具栏】,在弹出的菜单栏中选择【其他命令】,继续在弹出的菜单栏中点击【常用命令】的下拉菜单,选择【不在功能区中的命令】的【发送至Microsoft PowerPoint】-【添加】,最后点击【确定】按钮。此时,Word界面左上角显示已添加【发送至Microsoft PowerPoint】功能键,参考操作界面(如图2-1至2-2所示)。
3.最后,点击Word界面左上角的【发送至Microsoft PowerPoint】,此时,经过精心设定的大纲,将内容整齐规范地导入至PPT中,使得操作变得简单易用。导入完成后,我们可以对PPT进一步的编辑和排版,使其更加美观和易于阅读参考操作界面(如图2-3所示)。
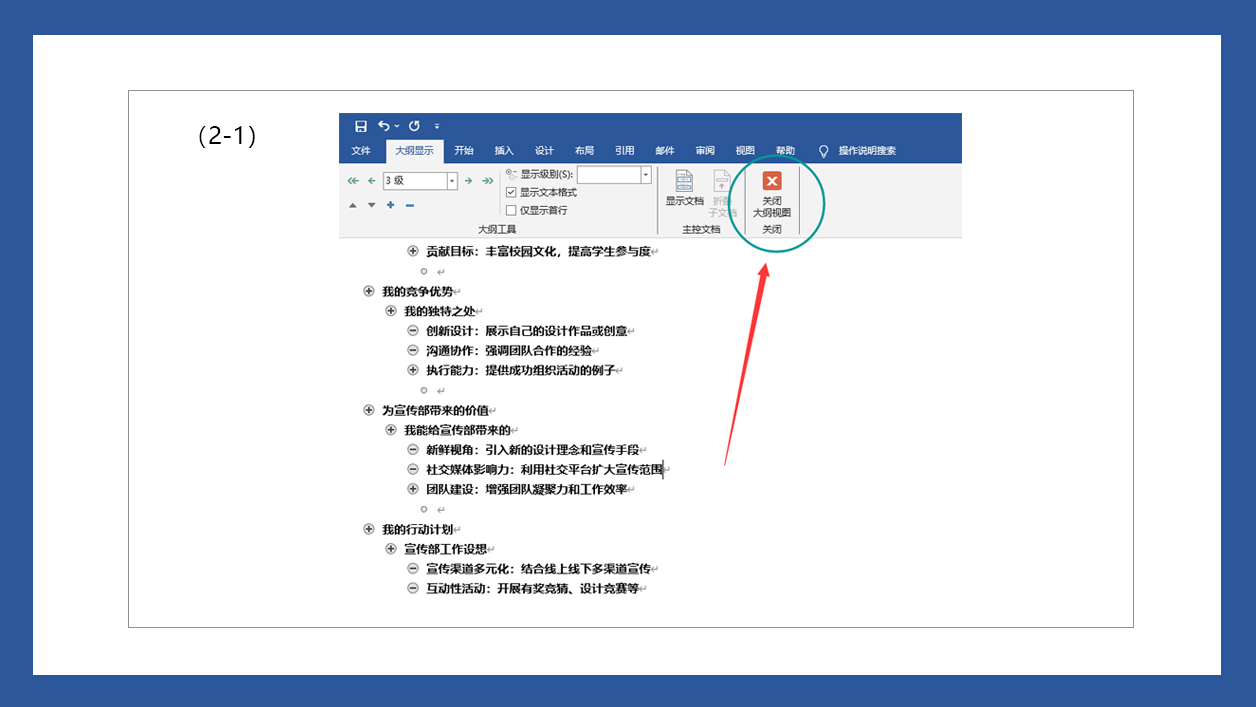
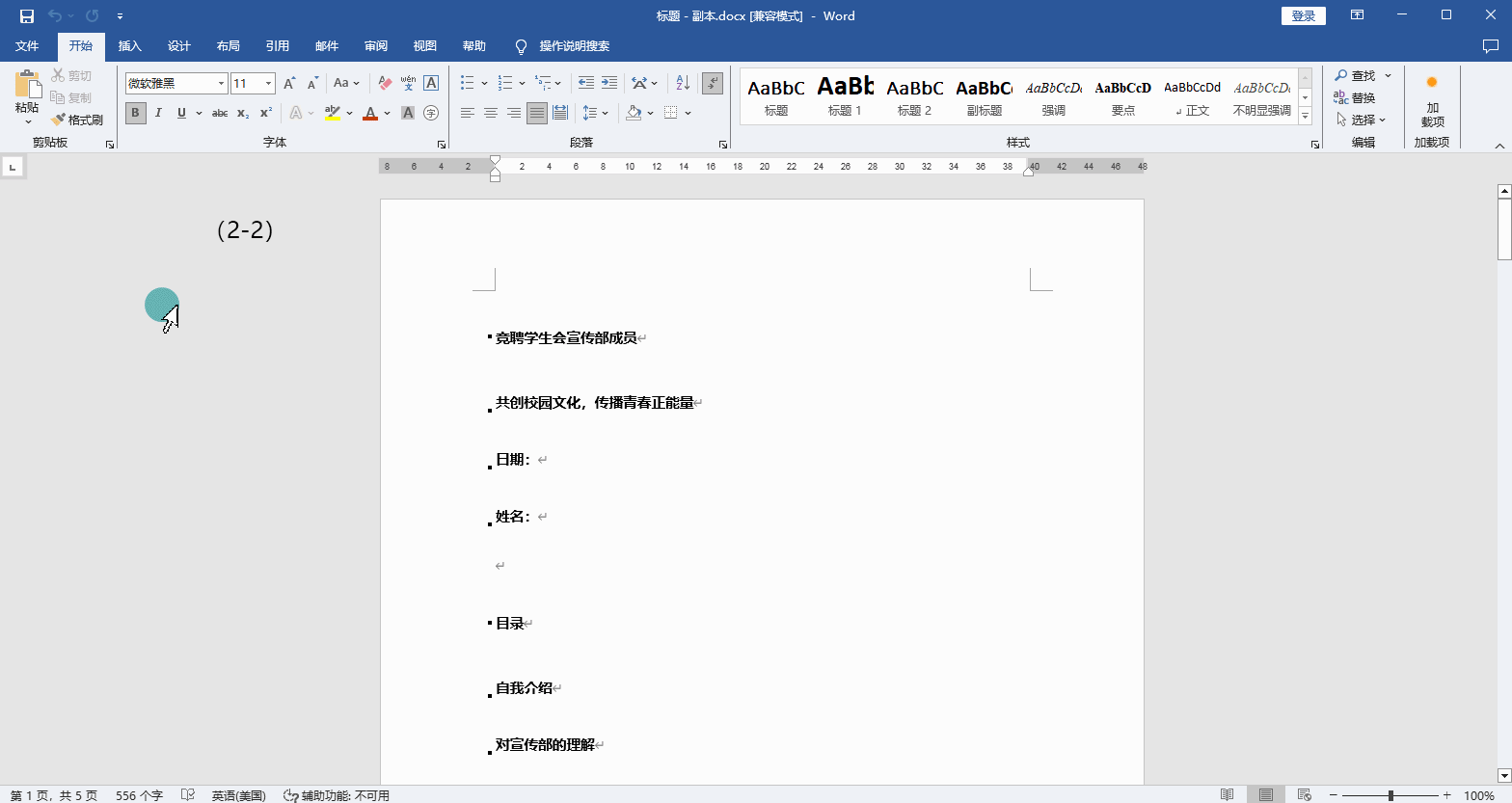
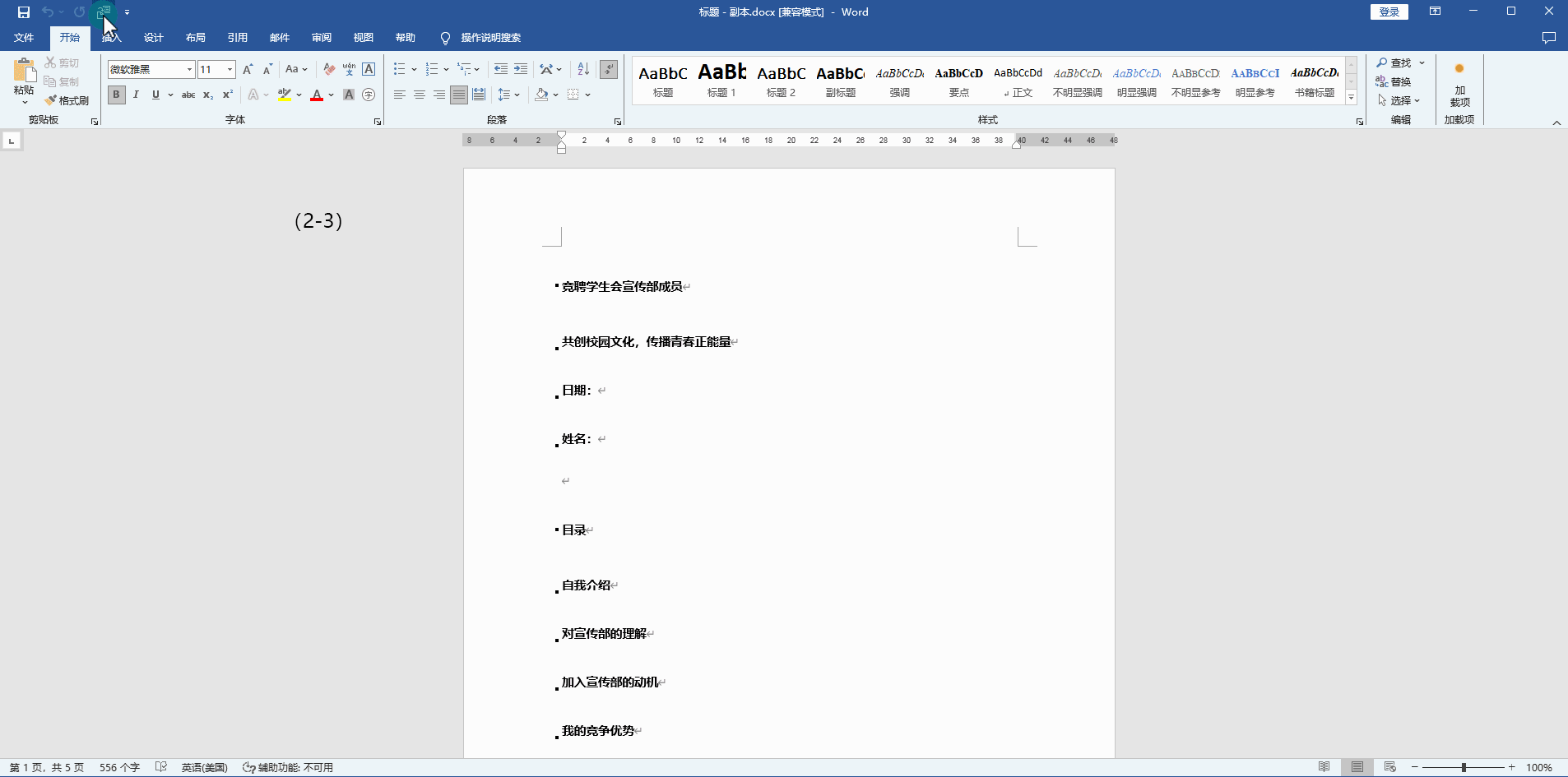
总结:Word文稿转PPT是一项非常实用的办公技能,可以帮助我们提高工作效率,让演示更加出彩。通过简单的操作,你可以轻松地将Word文档转换为精美的PPT演示文稿。快来试试吧,让你的办公生活更加便捷高效!
PS:以上步骤仅供参考。您可以根据具体情况进行调整和修改,以达到最佳效果。
相关热词搜索:
评论排行
- ·红色喜庆宽屏“金蛇贺岁...(2)
- ·简洁的企业宣传介绍Power...(1)
- ·彩色时尚2024年终总结PPT...(0)

