点亮你的PPT幻灯片演示
2024-11-09 23:52:26 来源: 评论:0 点击:
第一步:创建半透明覆盖层
1.插入图片:在PPT页面上插入您希望展示的图片,并调整到合适的位置和大小。
2.插入矩形:添加一个与PPT页面大小相同的全屏矩形。
3.设置矩形填充:将矩形的填充色设置为黑色,并将其透明度调整到20%,以创建一个半透明的覆盖效果。
4.去除矩形边框:确保矩形的线条样式设置为“无线条”,参考操作界面(如图1所示)。
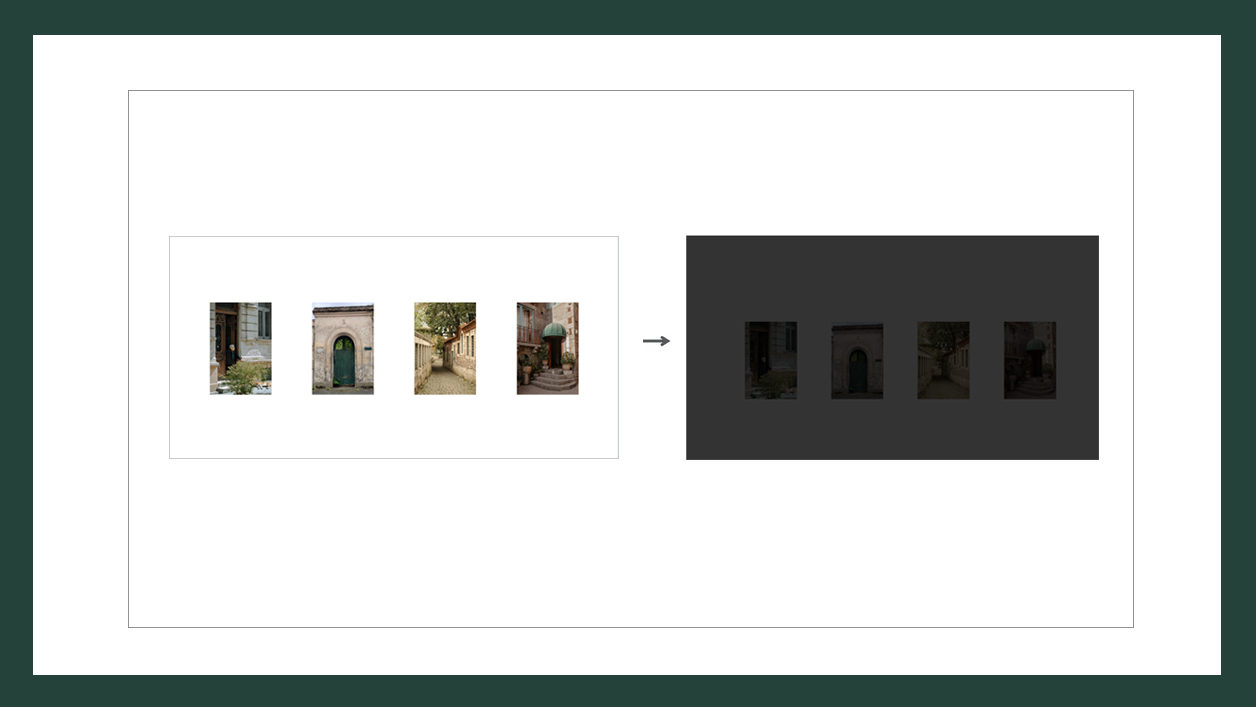
第二步:添加吊灯素材并创建同心圆效果
1.插入吊灯素材:将预先准备好的吊灯图像插入到每个图片的正上方。
2.复制幻灯片:复制当前含有半透明矩形和吊灯素材的幻灯片。
3.删除矩形:在新复制的幻灯片中删除半透明矩形。
4.调整页面大小:缩小PPT页面的大小,为下一步的同心圆形状做准备。
5.插入并调整同心圆:
插入“同心圆”形状。
调整内圆环的大小通过拖动中间的“黄色小圆点”。
放大整个圆环,使其覆盖整个页面。
6.设置圆环填充和边缘:
将圆环的填充色设置为黑色,并确保线条样式为“无线条”。
7.柔化圆环边缘:
选中同心圆,应用【效果】菜单中的【柔化边缘】选项,设置大小为60磅,透明度调整至20%。
8.确保吊灯在顶层:全选四个吊灯图像,鼠标右键点击“置于顶层”,确保它们位于最顶层,以便在同心圆之上显示,参考操作界面(如图2所示)。

第三步:复制并调整圆环位置
1.复制幻灯片:继续复制已修改的幻灯片。
2.调整圆环位置:将圆环分别放置在后续幻灯片对应的图片位置上,重复此步骤直到所有图片都有对应的圆环效果,参考操作界面(如图3所示)。
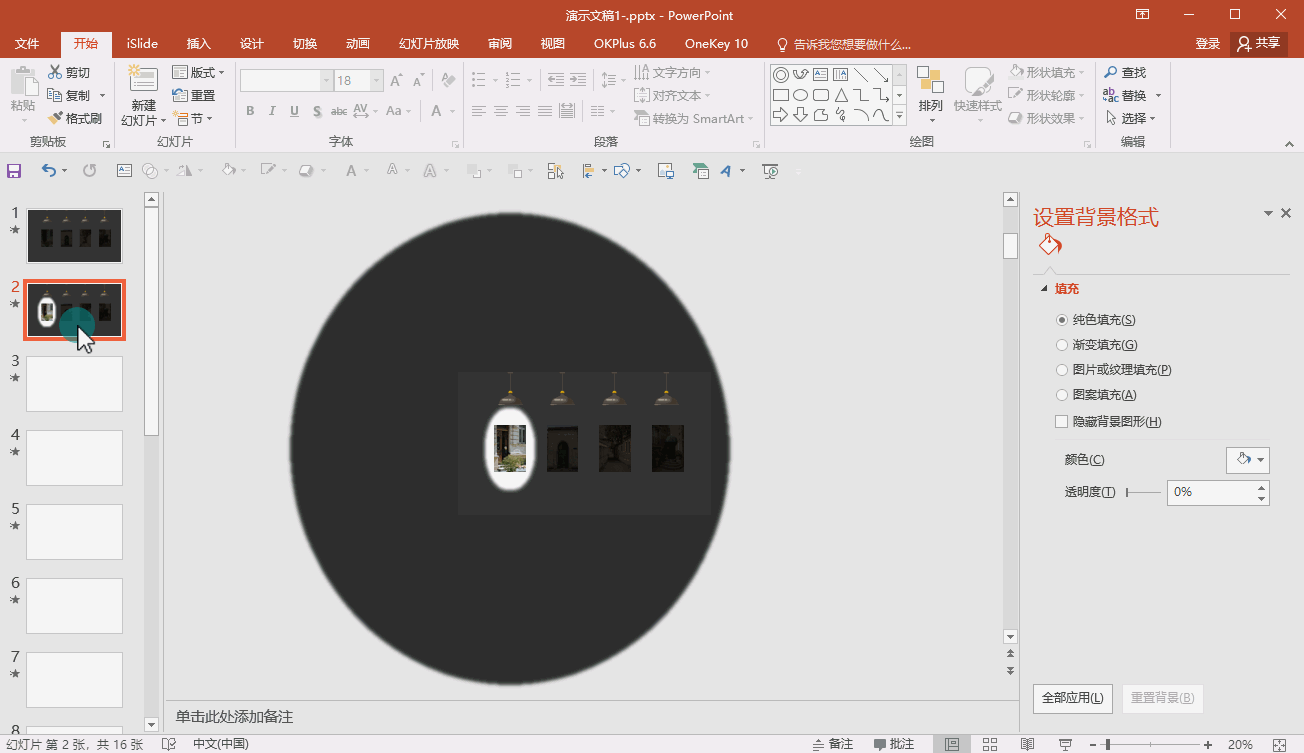
第四步:设置幻灯片切换效果
1.设置切换效果:
回到第一张幻灯片,在工具栏中选择【切换】选项。
选择【淡出\淡入】作为切换效果。
2.调整持续时间:设置切换效果的“持续时间”,以确保动画的速度符合需求。
3.应用到所有幻灯片:选择“应用全部”,确保所有幻灯片都使用相同的切换效果。
4.预览并检查:播放幻灯片,检查整体效果是否达到预期,确保一切正常,参考操作界面(如图4所示)。
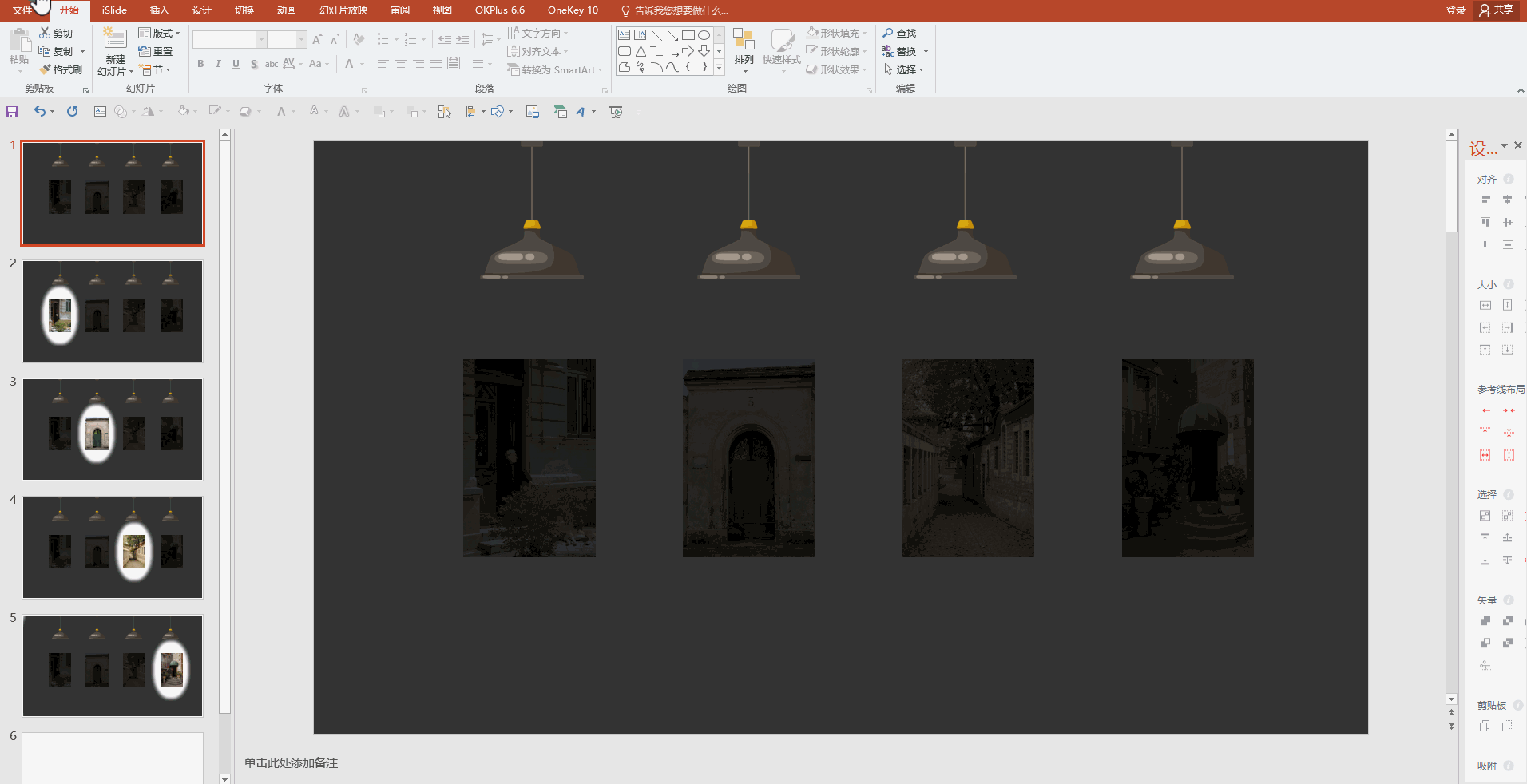
总结:掌握了PPT聚光灯图片介绍页的设计技巧,你的演示将更加生动和专业。记住,一个好的开始是成功的一半,一个吸引人的介绍页能够为你赢得观众的好感和关注。现在就开始创作你的独特聚光灯幻灯片吧!
PS:以上步骤仅为指导性建议,您可以根据实际情况进行灵活调整,以达到最佳的视觉效果。
相关热词搜索:
上一篇:创建立体圆环效果PPT技巧
下一篇:PPT设计原则详细教程
评论排行
- ·红色喜庆宽屏“金蛇贺岁...(2)
- ·简洁的企业宣传介绍Power...(1)
- ·彩色时尚2024年终总结PPT...(0)

