PPT旋转切换图片展示之教程
2025-01-19 21:12:48 来源: 评论:0 点击:
01创建基础图形布局1 绘制全屏矩形:在幻灯片中绘制一个覆盖整个页面的矩形,确保边框设置为无线条,以实现无缝视觉效果,参考操作界面(如
01
创建基础图形布局
1.绘制全屏矩形:在幻灯片中绘制一个覆盖整个页面的矩形,确保边框设置为“无线条”,以实现无缝视觉效果,参考操作界面(如图1-1所示)。
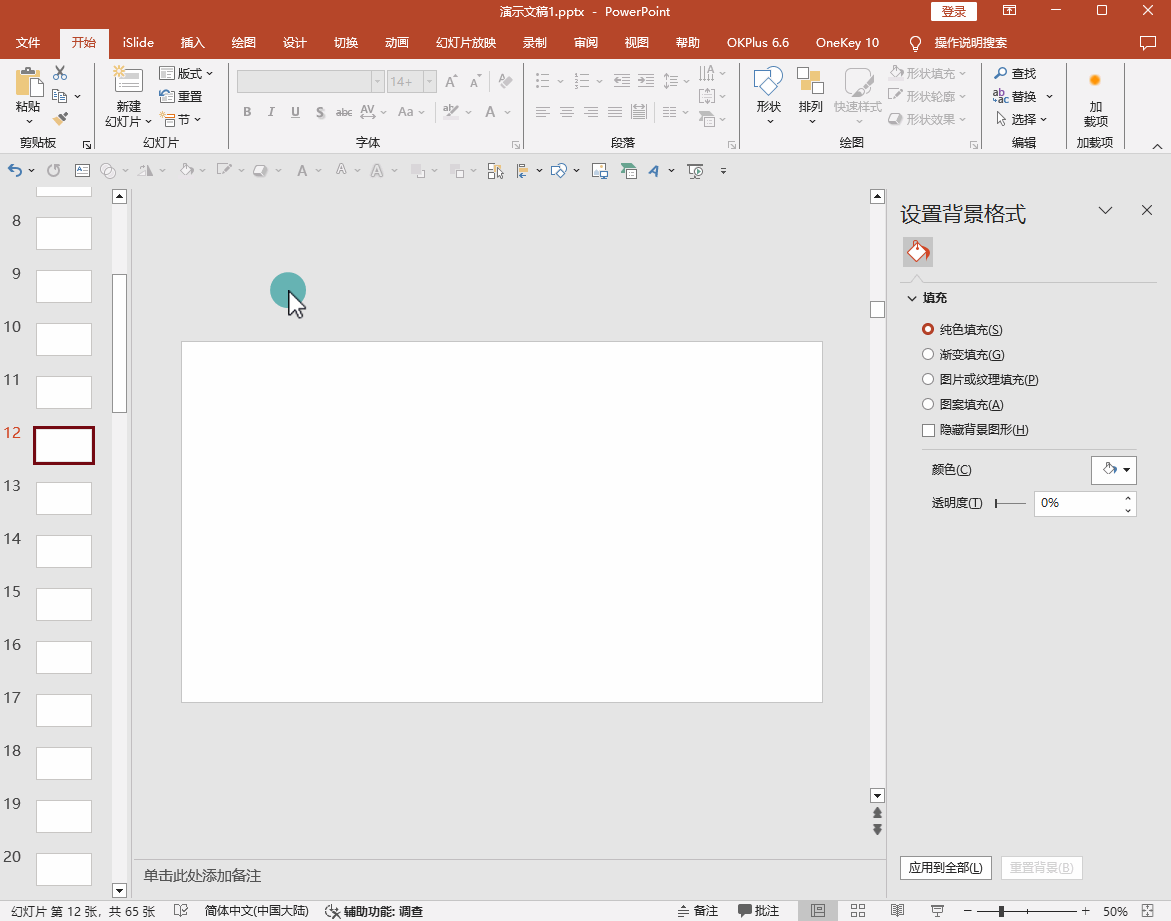
2.圆形阵列:引入一个圆形,并复制三份,依次渐变缩小这些圆形。通过【形状格式】>【对齐】>【水平居中】与【垂直居中】功能,确保它们完全居中对齐,参考操作界面(如图1-2所示)。
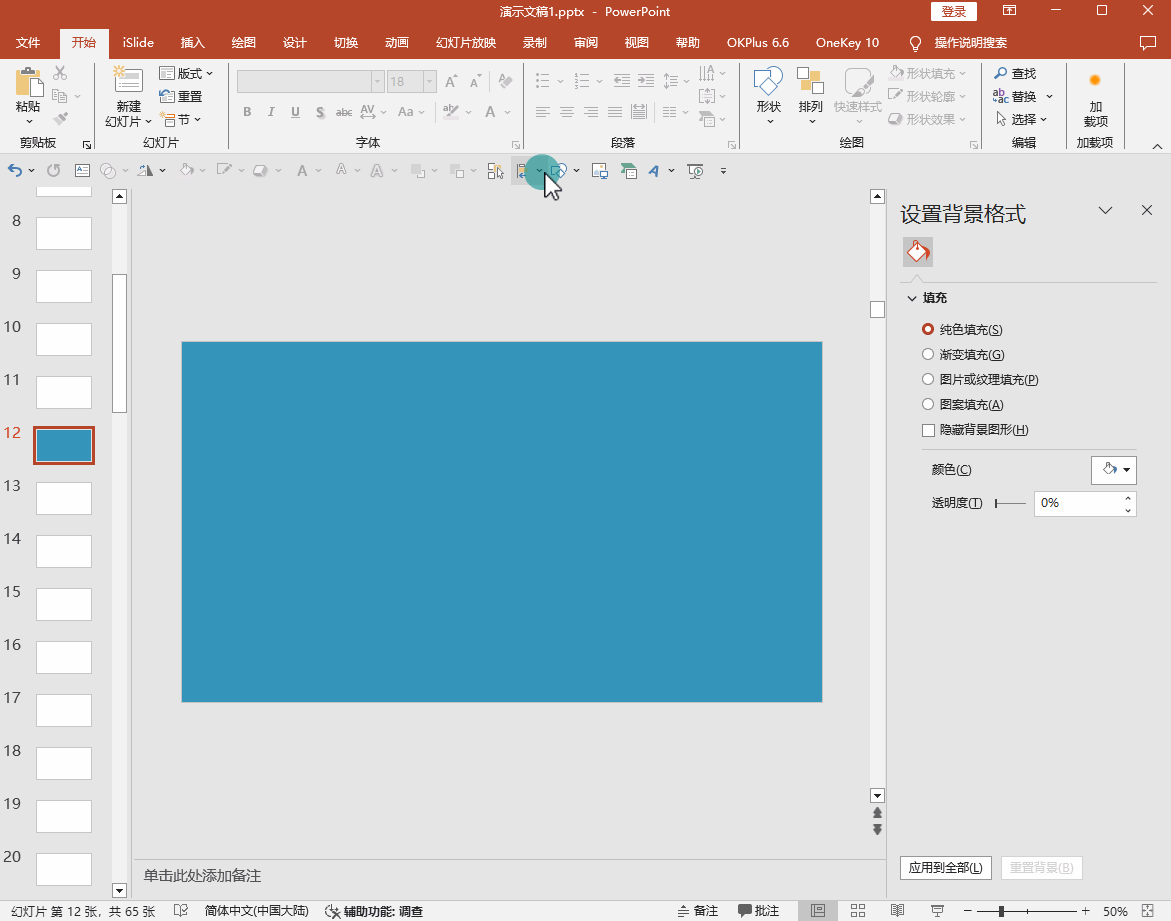
02
设置对象格式与背景填充
1.填充小圆:选中三个较小的圆形,通过【设置对象格式】>【形状选项】>【填充】,选用【幻灯片背景填充】赋予其独特视觉效果,参考操作界面(如图2-1所示)。
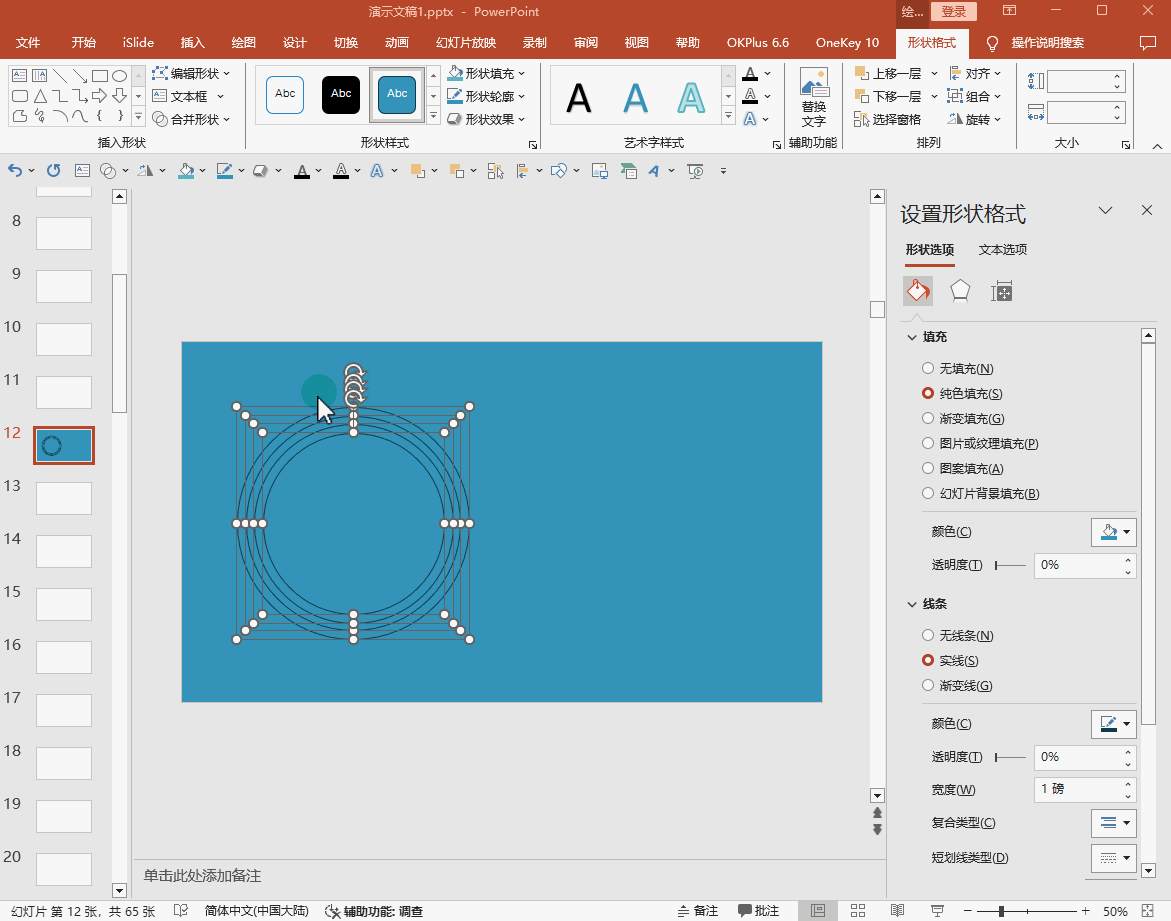
2.图片融入背景:准备一张与主题相匹配的图片,调整至合适大小后右键剪切(或使用快捷键Ctrl+X),然后在【设置背景格式】中选择【填充】>【图片或纹理填充】>【剪贴板】,将其融入背景之中,参考操作界面(如图2-2所示)。
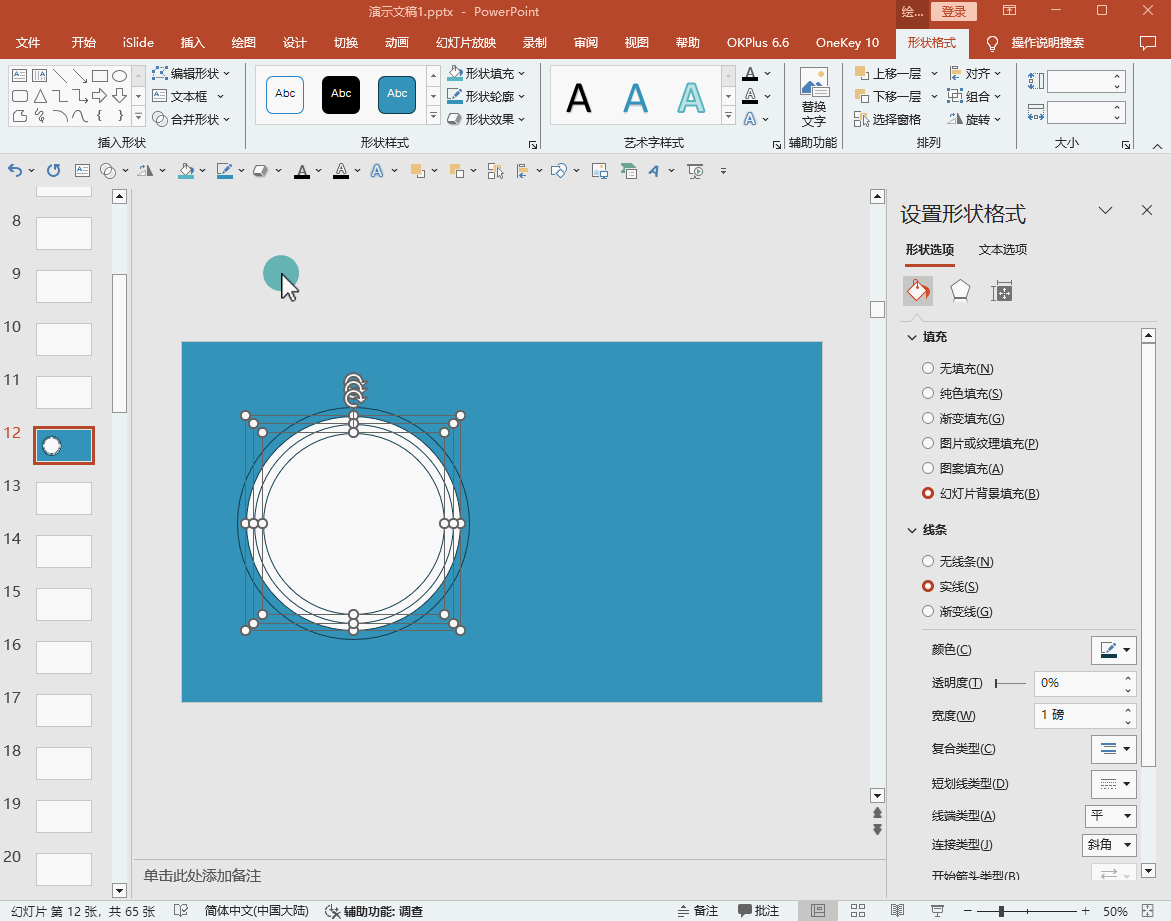
3.色彩调整与动态效果:根据插入的图片调整矩形及最大圆形的颜色,以实现和谐的色彩搭配。对内部三个小圆进行随机旋转,增添动态美感参考操作界面(如图2-3所示)。
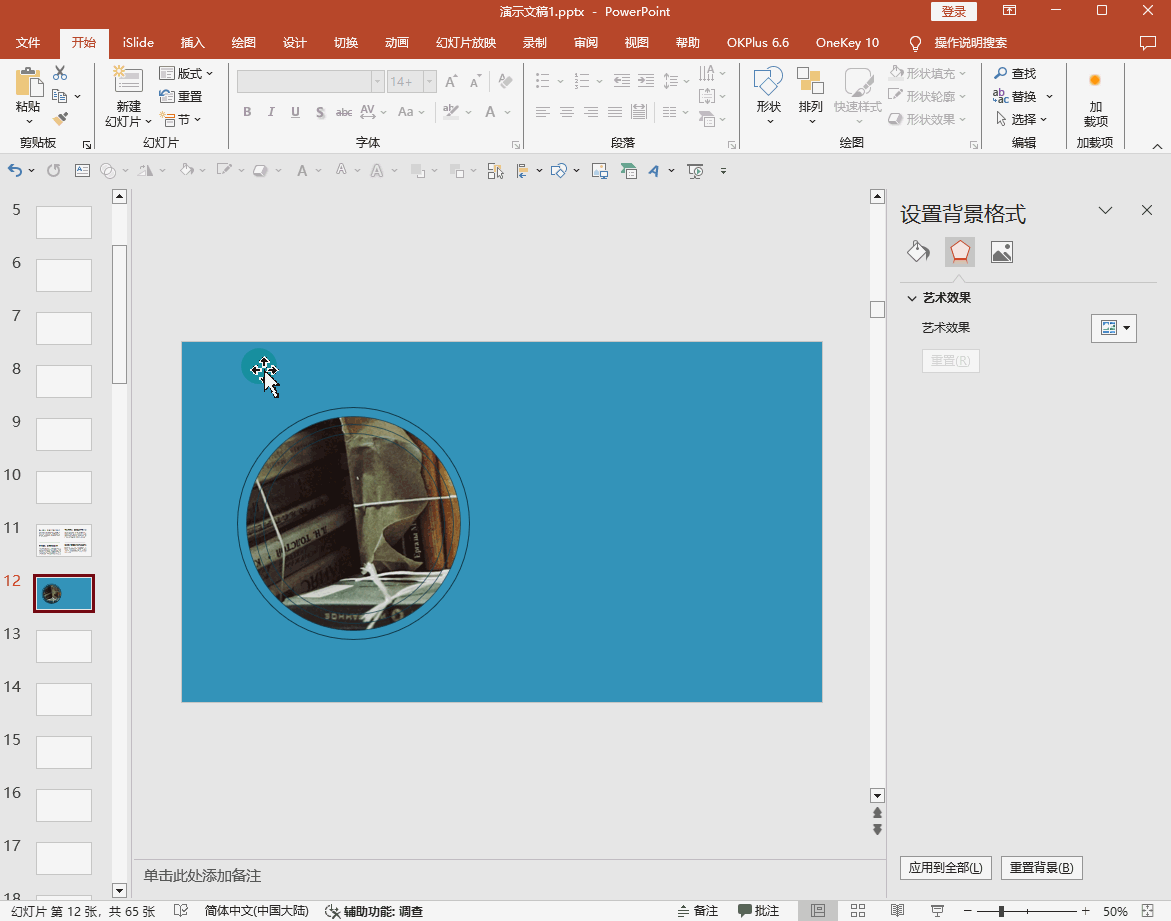
4.复制幻灯片并修改:重复此步骤直到所有幻灯片都完成设置,同时去除圆形的边框线,以简化视觉效果,参考操作界面(如图2-4所示)。
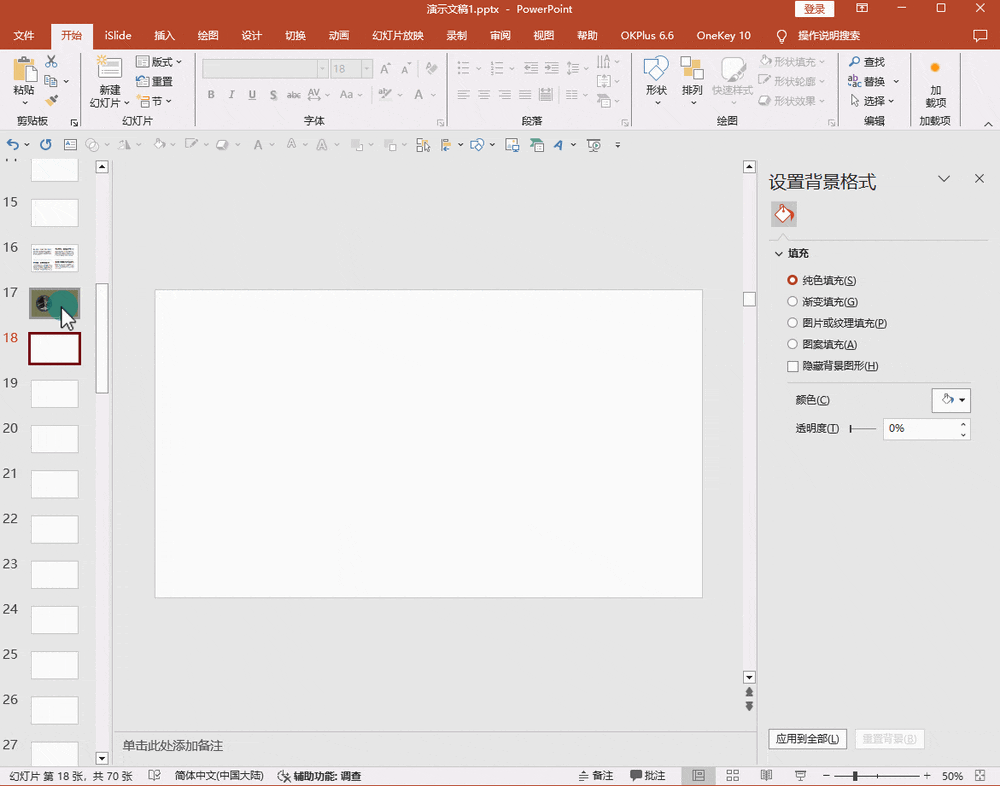
5.添加文案与平滑过渡:在每页幻灯片上添加文案,接着旋转所有非首张幻灯片上,应用【切换】中的【平滑】过渡效果,为幻灯片间的转换增添流畅性,参考操作界面(如图2-5所示)。

03
预览最终效果:
使用放映模式预览整个幻灯片的动画效果,确保文本和图片的过渡自然流畅,参考操作界面(如图3所示)。

PS:以上步骤基于2019版本的操作界面,提供的是指导性建议。请根据实际情况灵活调整,以达到最佳的视觉效果。
创建基础图形布局
1.绘制全屏矩形:在幻灯片中绘制一个覆盖整个页面的矩形,确保边框设置为“无线条”,以实现无缝视觉效果,参考操作界面(如图1-1所示)。
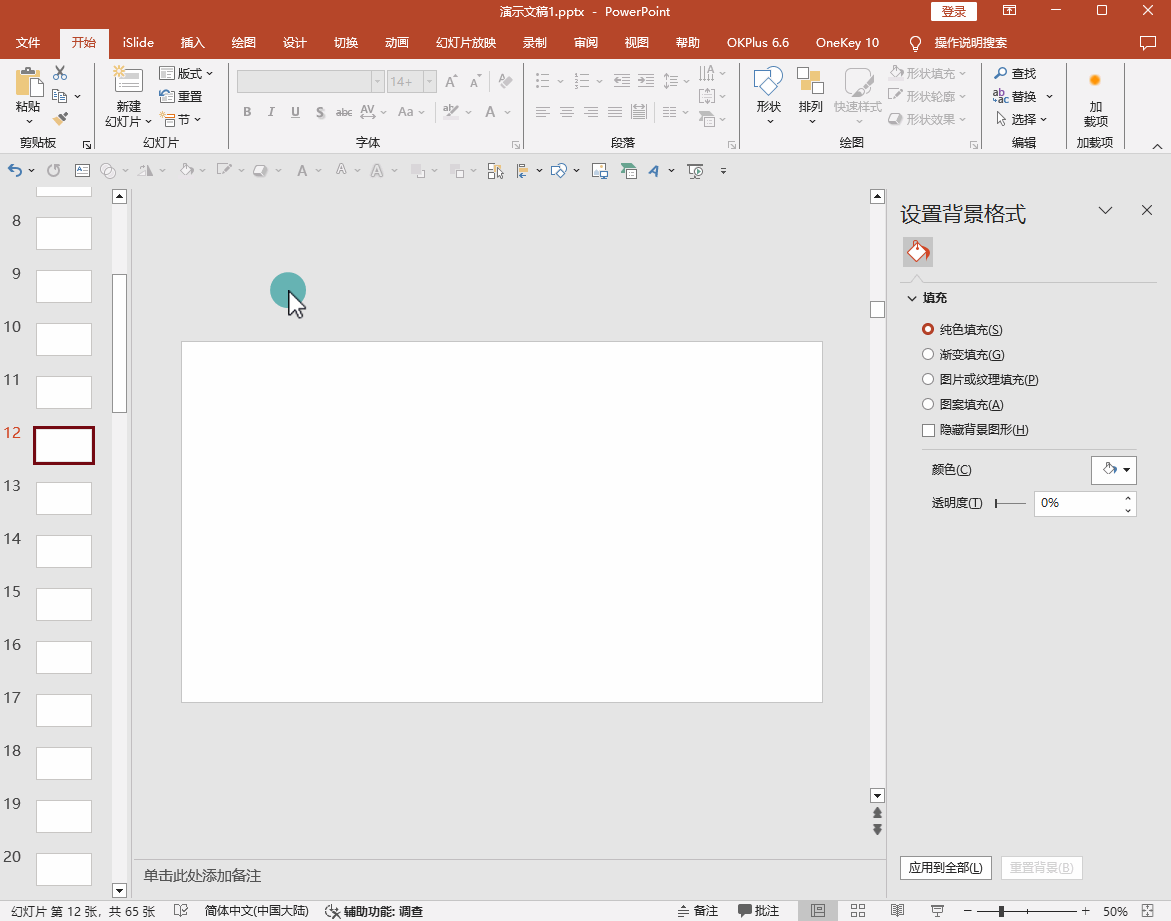
2.圆形阵列:引入一个圆形,并复制三份,依次渐变缩小这些圆形。通过【形状格式】>【对齐】>【水平居中】与【垂直居中】功能,确保它们完全居中对齐,参考操作界面(如图1-2所示)。
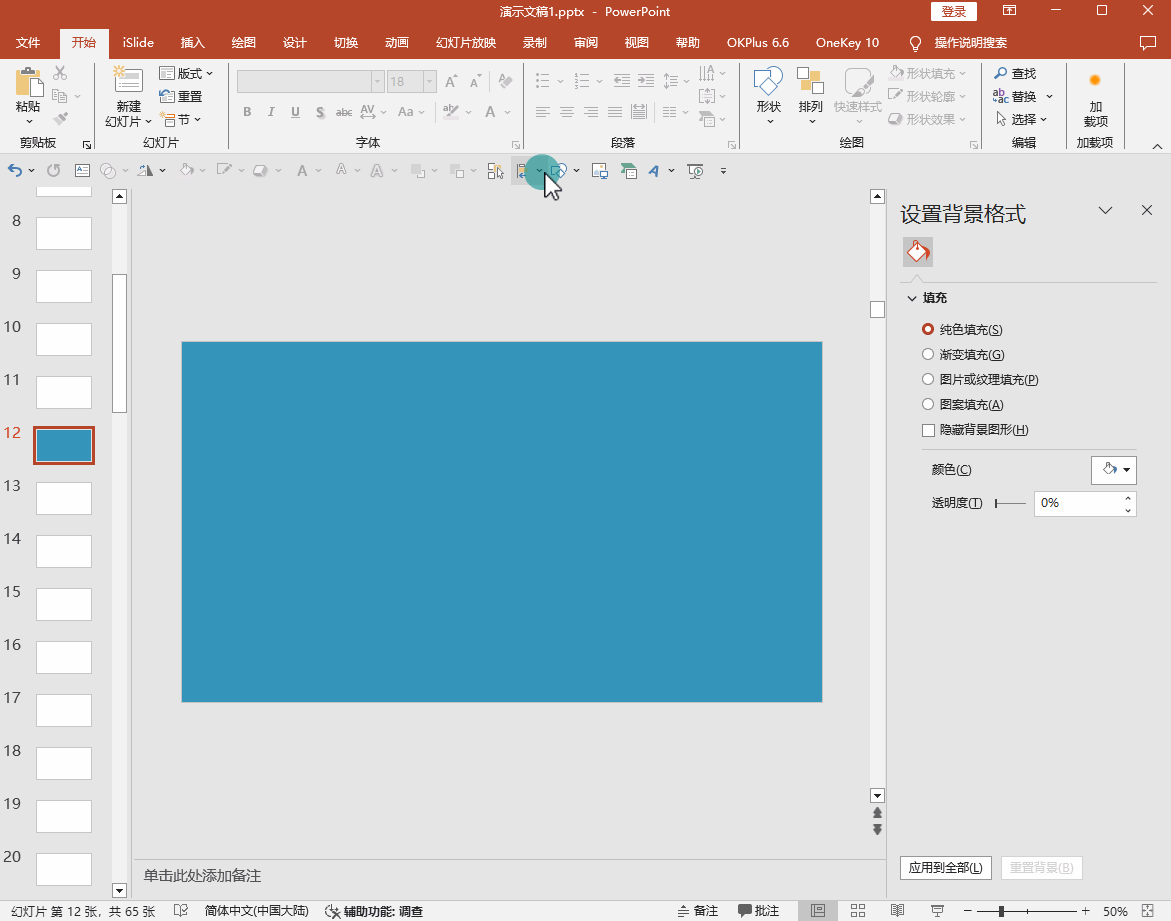
02
设置对象格式与背景填充
1.填充小圆:选中三个较小的圆形,通过【设置对象格式】>【形状选项】>【填充】,选用【幻灯片背景填充】赋予其独特视觉效果,参考操作界面(如图2-1所示)。
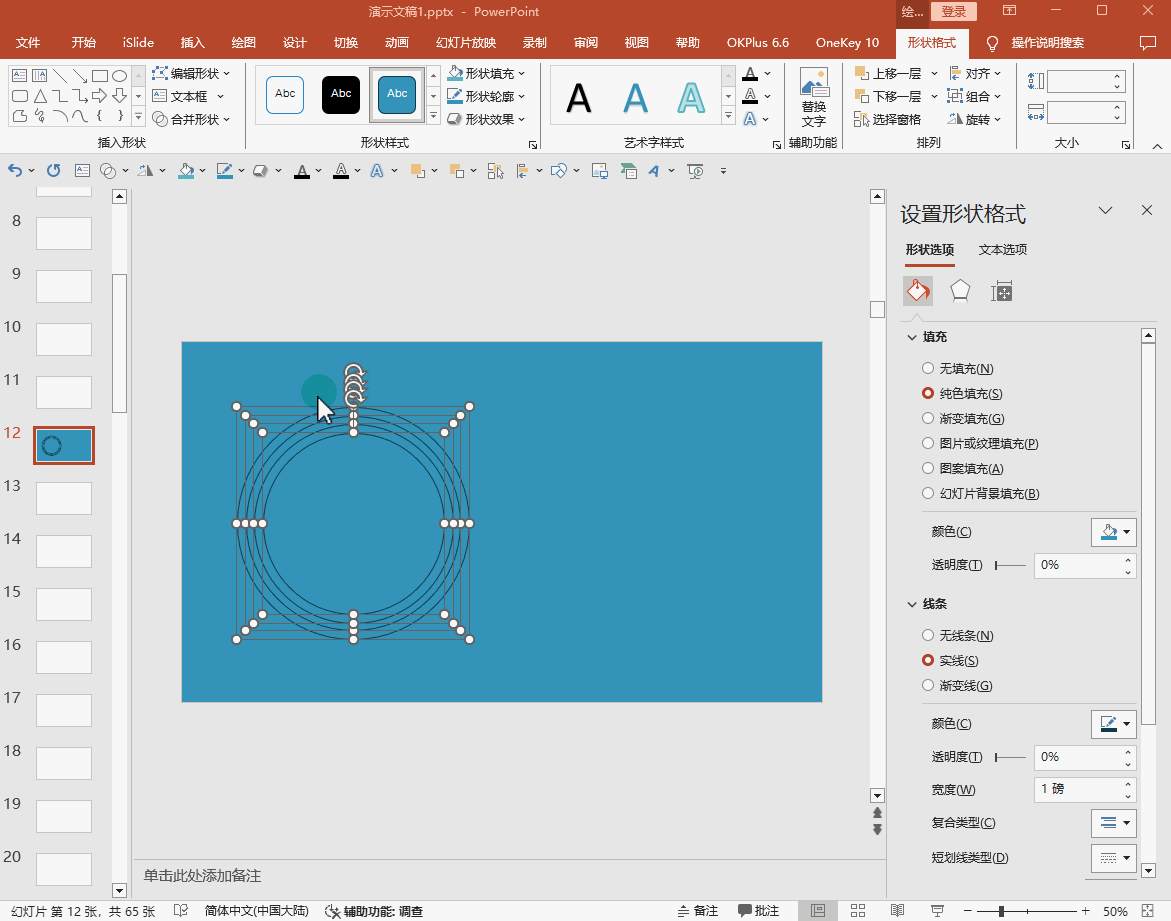
2.图片融入背景:准备一张与主题相匹配的图片,调整至合适大小后右键剪切(或使用快捷键Ctrl+X),然后在【设置背景格式】中选择【填充】>【图片或纹理填充】>【剪贴板】,将其融入背景之中,参考操作界面(如图2-2所示)。
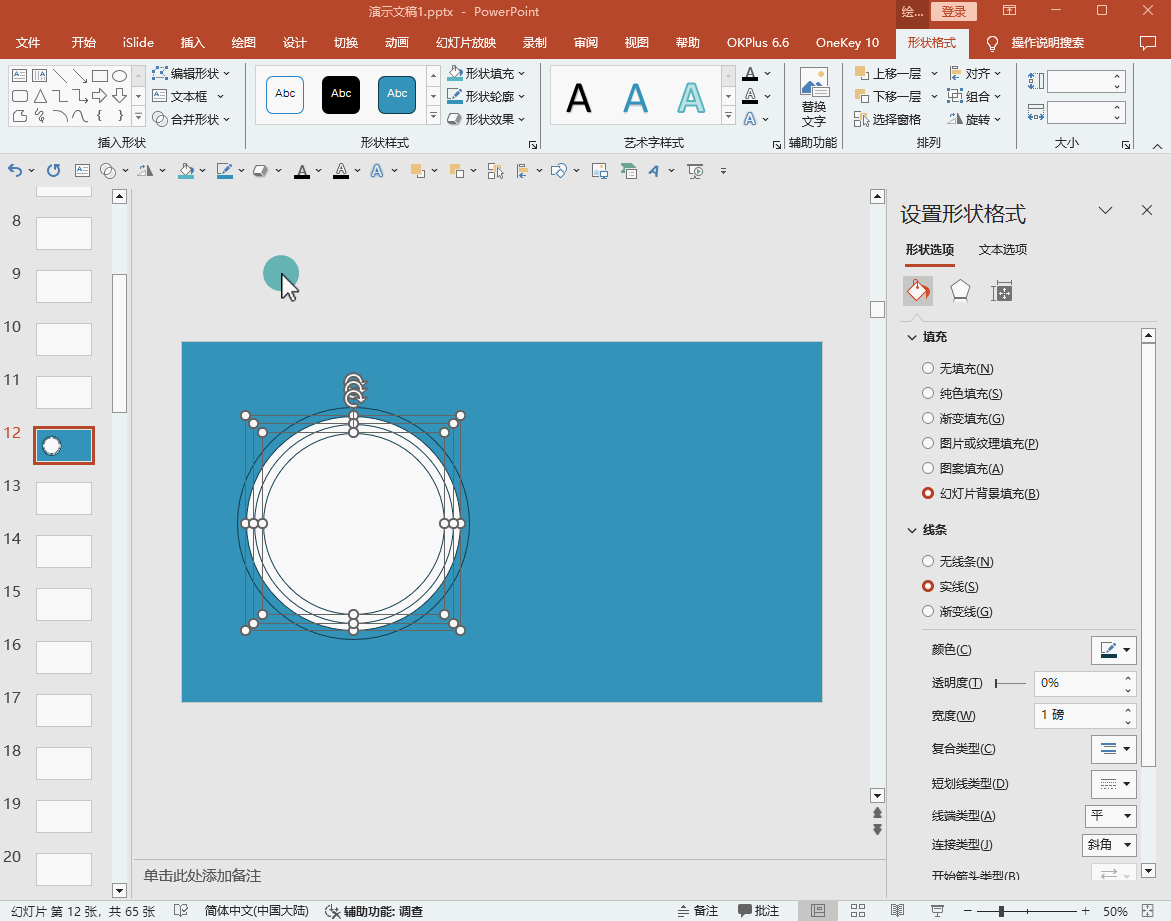
3.色彩调整与动态效果:根据插入的图片调整矩形及最大圆形的颜色,以实现和谐的色彩搭配。对内部三个小圆进行随机旋转,增添动态美感参考操作界面(如图2-3所示)。
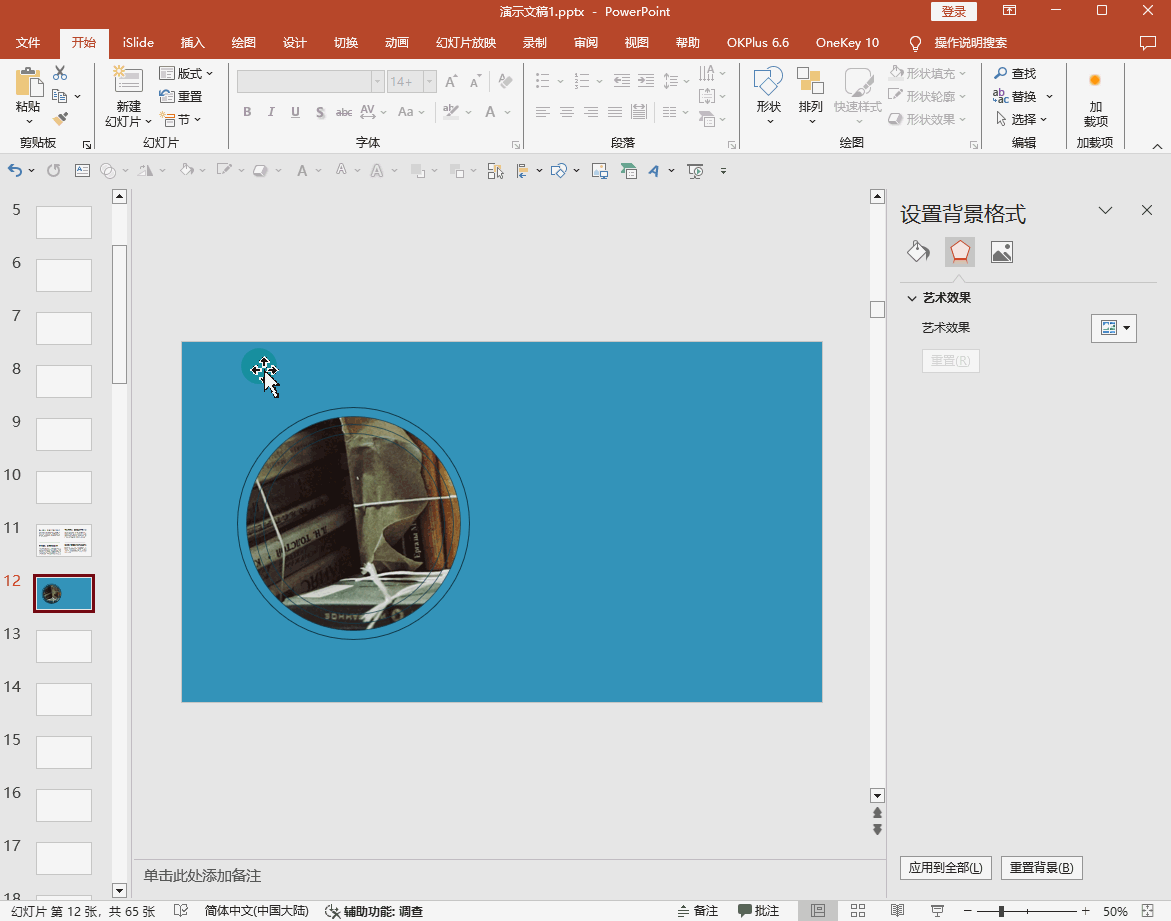
4.复制幻灯片并修改:重复此步骤直到所有幻灯片都完成设置,同时去除圆形的边框线,以简化视觉效果,参考操作界面(如图2-4所示)。
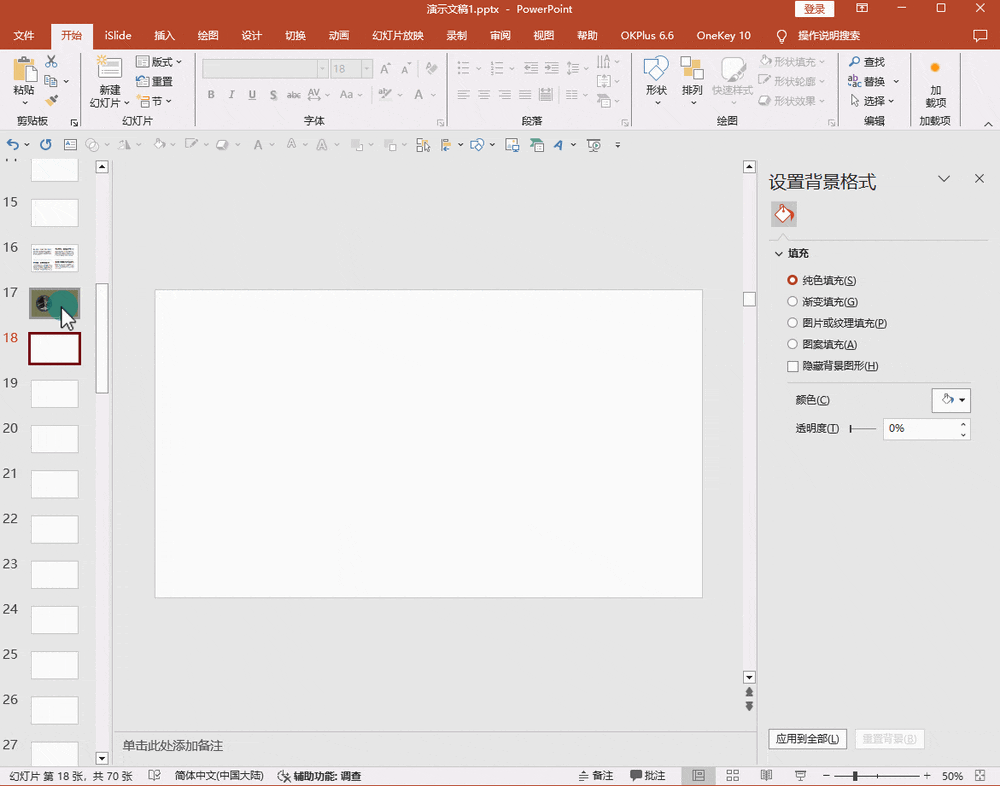
5.添加文案与平滑过渡:在每页幻灯片上添加文案,接着旋转所有非首张幻灯片上,应用【切换】中的【平滑】过渡效果,为幻灯片间的转换增添流畅性,参考操作界面(如图2-5所示)。

03
预览最终效果:
使用放映模式预览整个幻灯片的动画效果,确保文本和图片的过渡自然流畅,参考操作界面(如图3所示)。

PS:以上步骤基于2019版本的操作界面,提供的是指导性建议。请根据实际情况灵活调整,以达到最佳的视觉效果。
相关热词搜索:
上一篇:PPT创意莲花绽放数据分析教程
下一篇:PPT中如何进行高级配色呢?
分享到:
 收藏
收藏
评论排行
- ·红色喜庆宽屏“金蛇贺岁...(2)
- ·简洁的企业宣传介绍Power...(1)
- ·彩色时尚2024年终总结PPT...(0)

