工作汇报文件夹抽拉效果PPT演示
2025-01-19 21:11:13 来源: 评论:0 点击:
01背景图片与调整1 首先,插入一张图片,接着在PPT工具栏中点击【图片格式】>【裁剪】,选择所需的纵横比(例如16:9),调整图片尺寸以适应
01
背景图片与调整
1.首先,插入一张图片,接着在PPT工具栏中点击【图片格式】>【裁剪】,选择所需的纵横比(例如16:9),调整图片尺寸以适应幻灯片页面比例。
2.接着,在【设置图片格式】>【图片】选项卡下,将“亮度”参数调整至大约-65%,以增强视觉效果,参考操作界面(如图1所示)。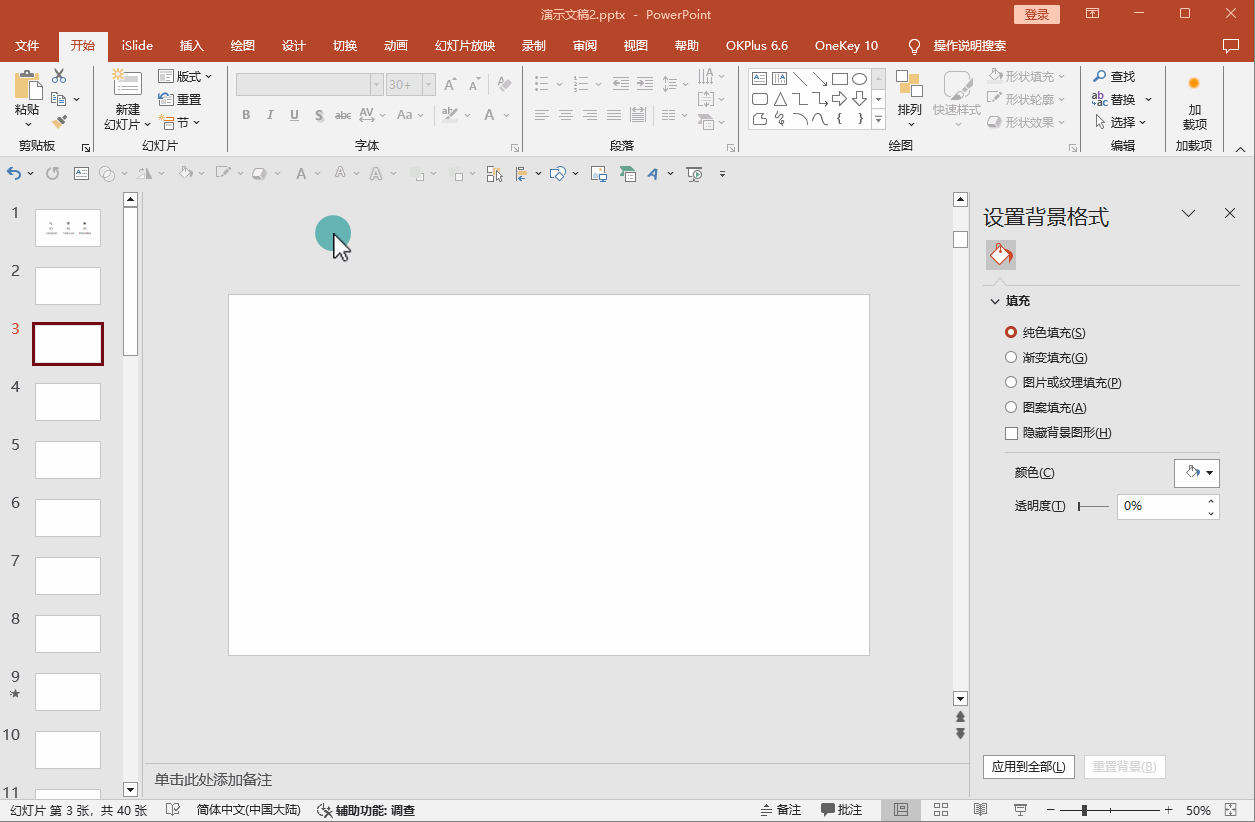
02
图标插入及自定义
1.通过点击工具栏上的【插入】>【图标】,输入关键词“文件夹”,从搜索结果中选取合适的文件夹图标并点击“插入”,参考操作界面(如图2-1所示)。
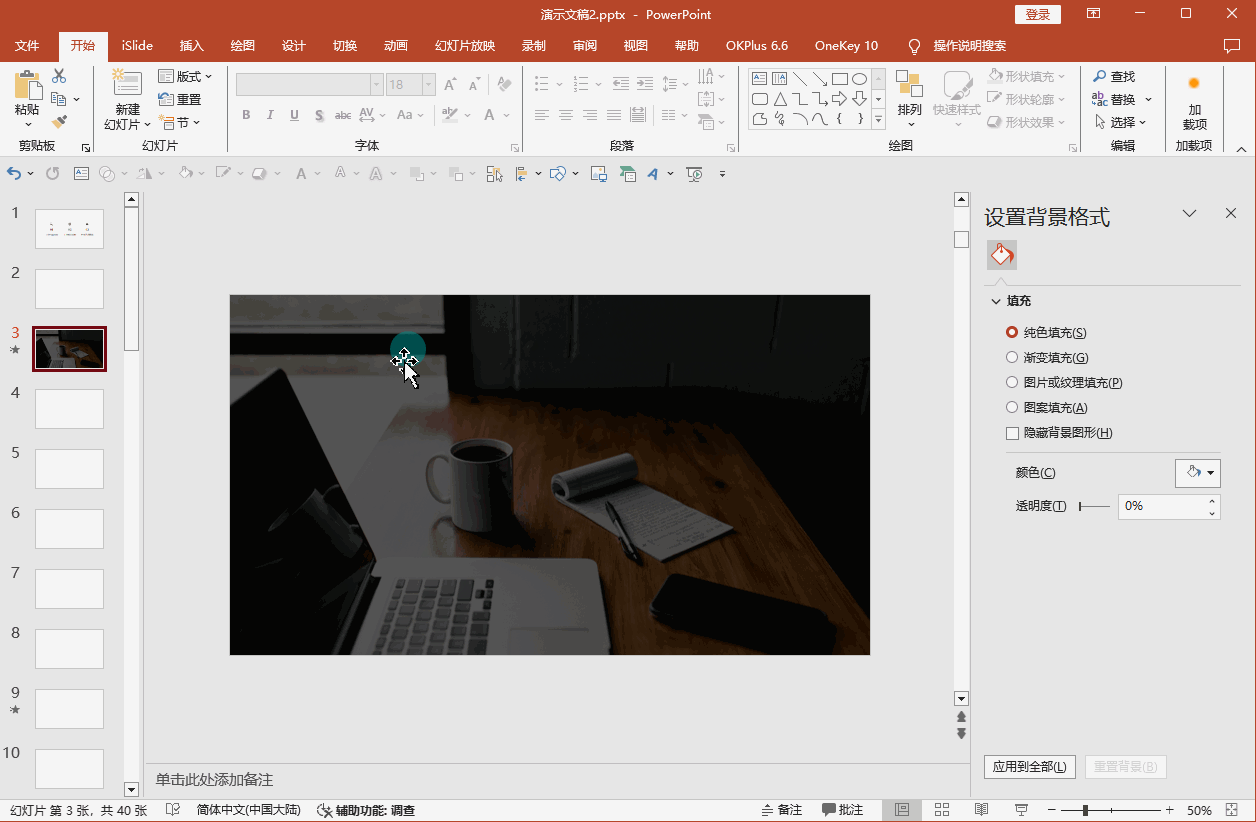
2.选中刚添加的图标后,右键单击选择“转换为形状”。此时,您可以在电脑桌面上新建一个实际的文件夹作为参考颜色样本,然后在PPT中吸取这个新创建文件夹的颜色来填充图标,参考操作界面(如图2-2所示)。
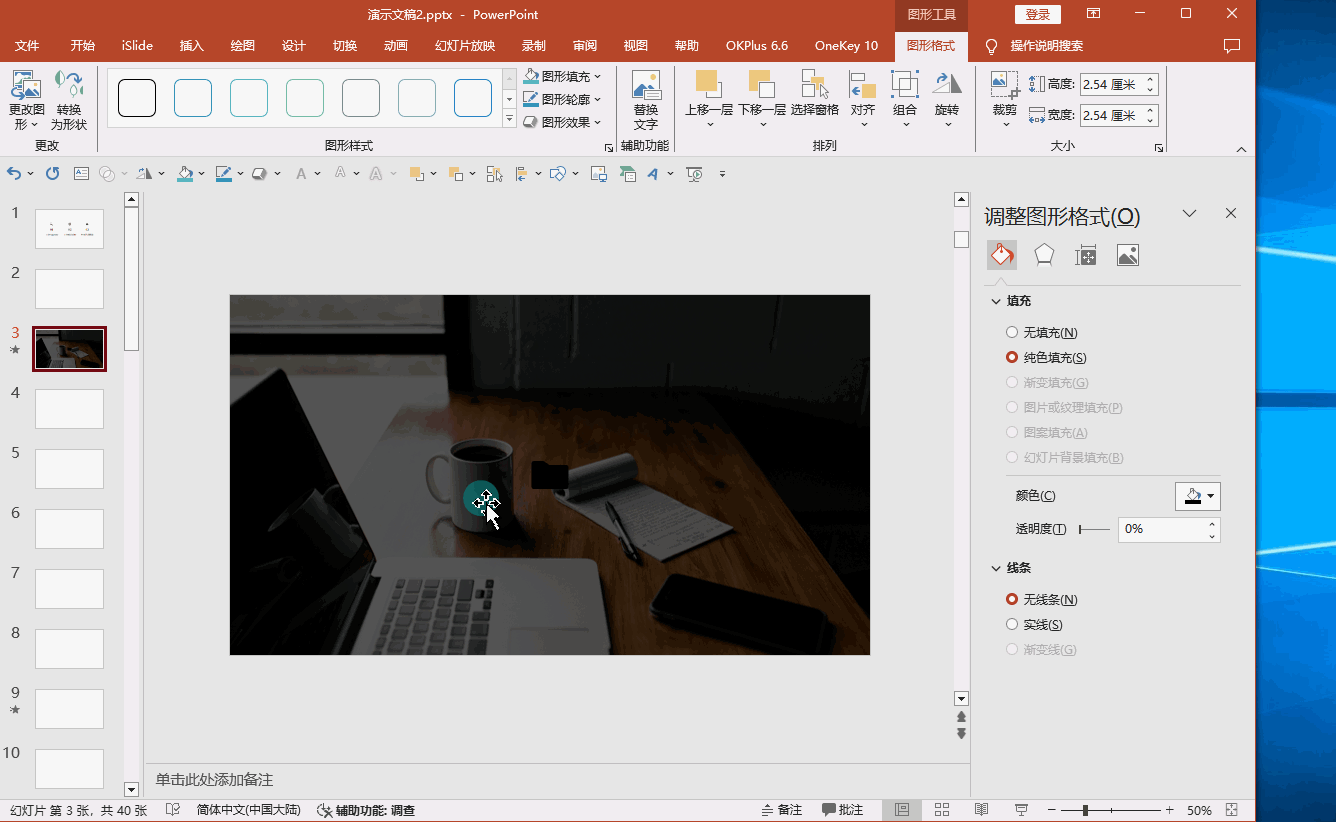
3.稍微放大图标并移动到合适位置。随后,再插入一个圆角矩形,将其填充白色且边框为“无线条”。将之前调整好的文件夹图标置于顶层,同时选中文件夹图标和圆角矩形,水平复制两次,并将它们排列整齐地放在幻灯片中央,参考操作界面(如图2-3所示)。
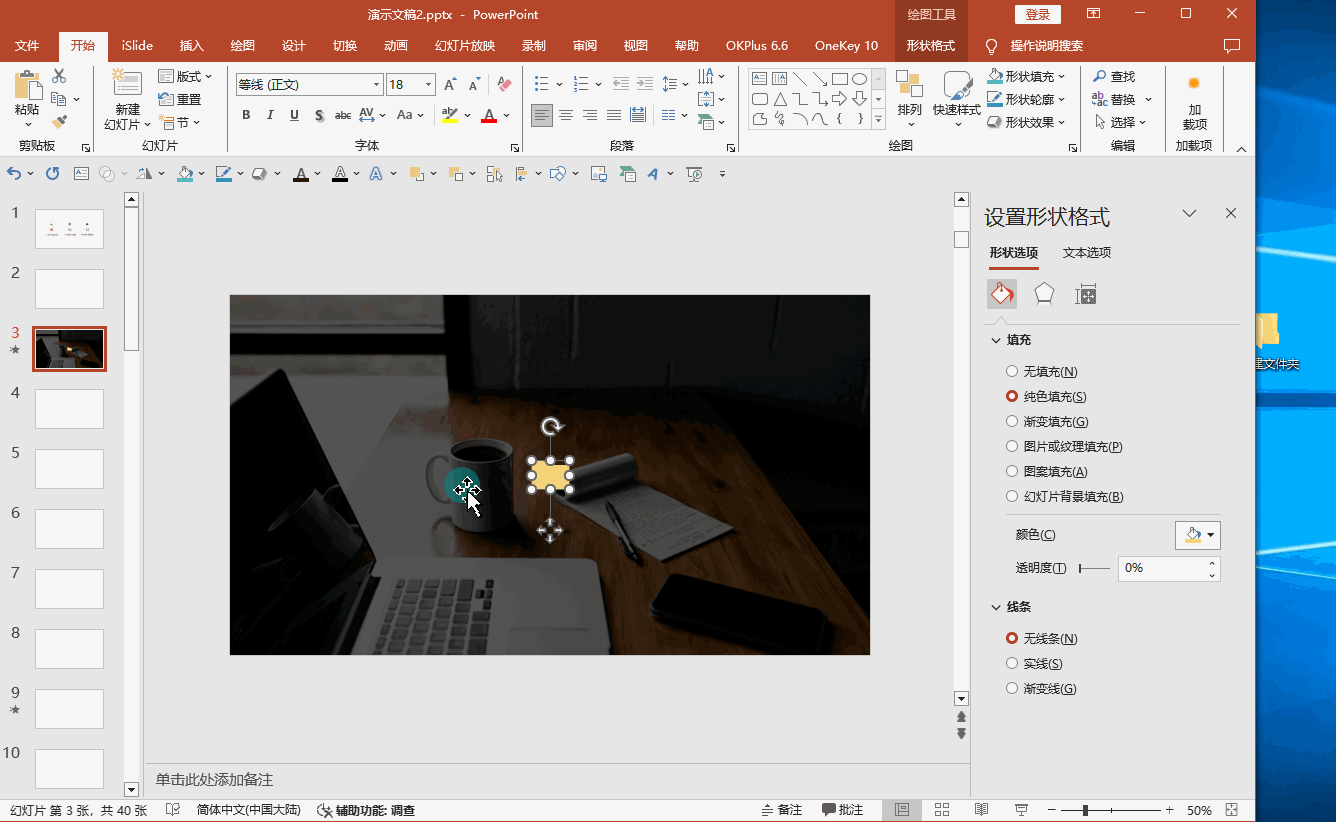
4.复制幻灯片,在第二页幻灯片中,将文件夹图标向下移动,同时调整圆角矩形的大小以便添加文字说明。剩余两页也按照相同方式操作,参考操作界面(如图2-4所示)。
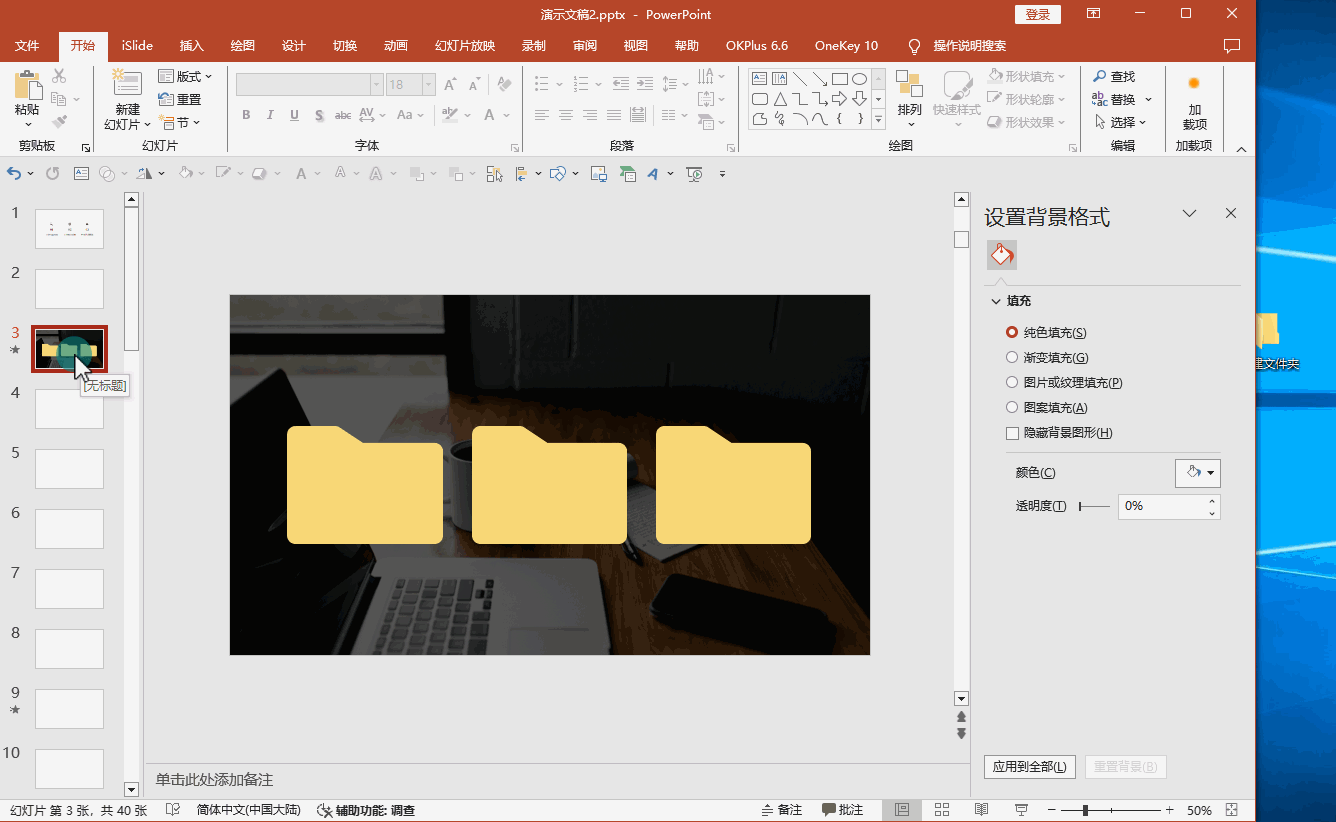
5.在【切换】菜单下选择【平滑】选项,以实现页面间的平滑过渡,参考操作界面(如图2-5所示)。
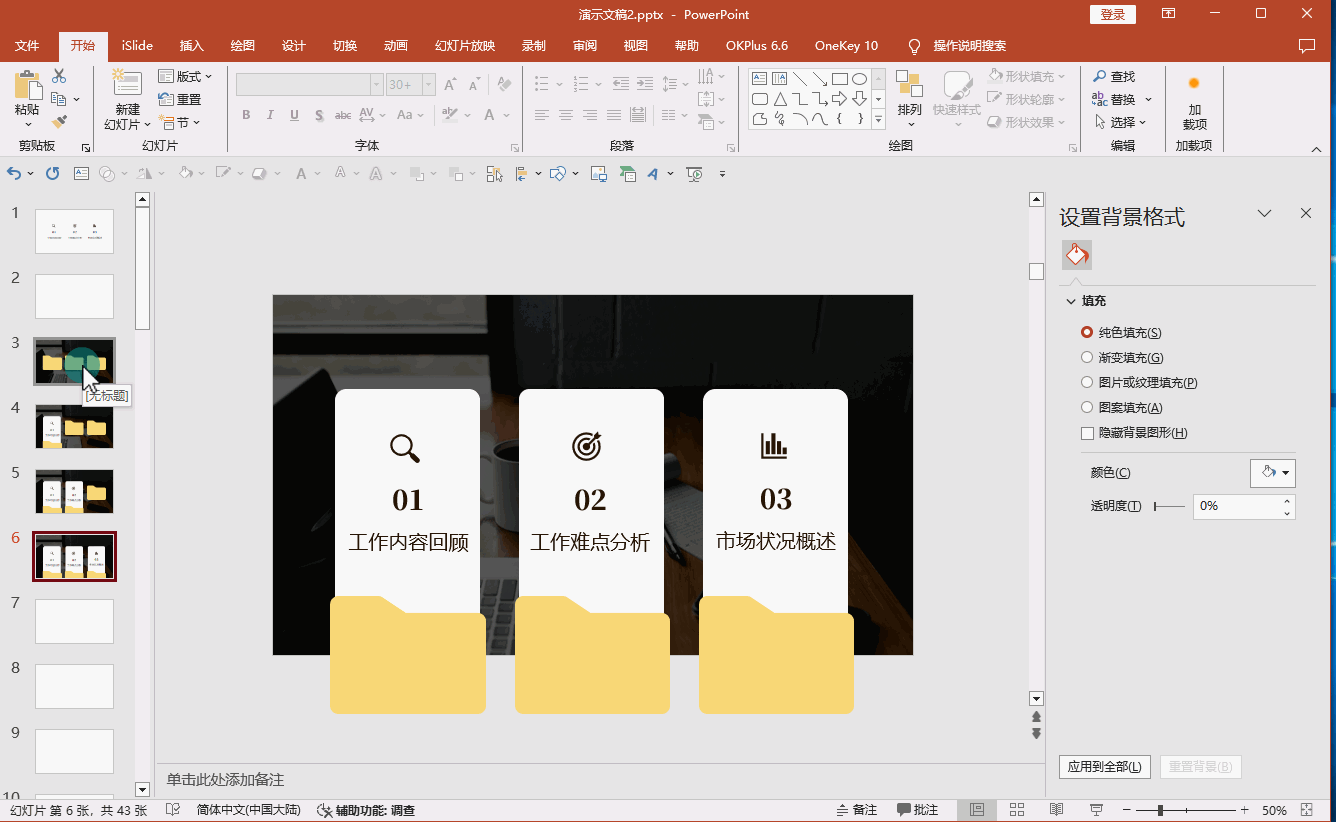
03
预览最终效果
使用放映模式预览整个幻灯片的动画效果,确保文本和图片的过渡自然流畅,参考操作界面(如图3所示)。
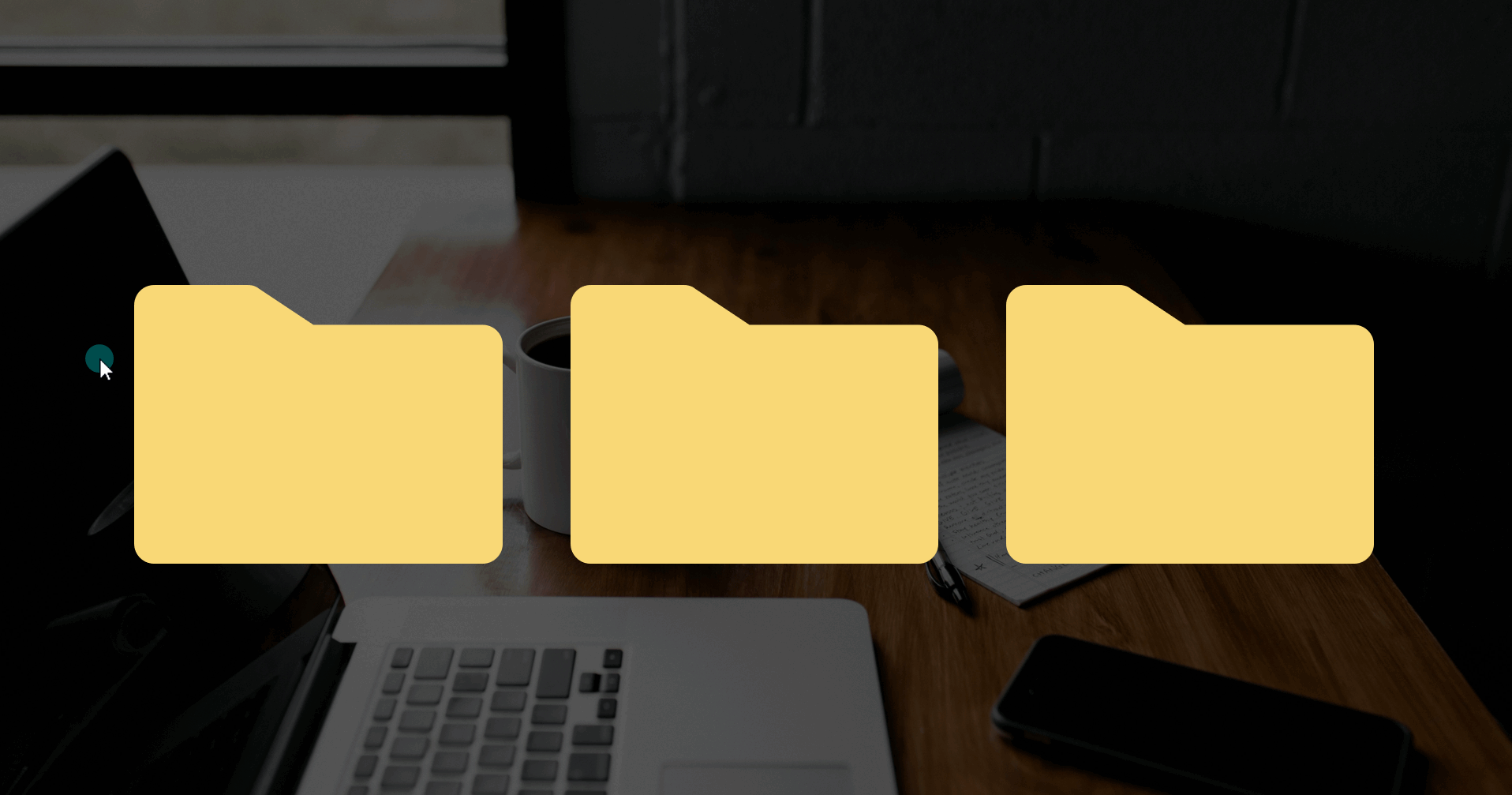
PS:以上步骤基于2019版本的操作界面,提供的是指导性建议。请根据实际情况灵活调整,以达到最佳的视觉效果。
背景图片与调整
1.首先,插入一张图片,接着在PPT工具栏中点击【图片格式】>【裁剪】,选择所需的纵横比(例如16:9),调整图片尺寸以适应幻灯片页面比例。
2.接着,在【设置图片格式】>【图片】选项卡下,将“亮度”参数调整至大约-65%,以增强视觉效果,参考操作界面(如图1所示)。
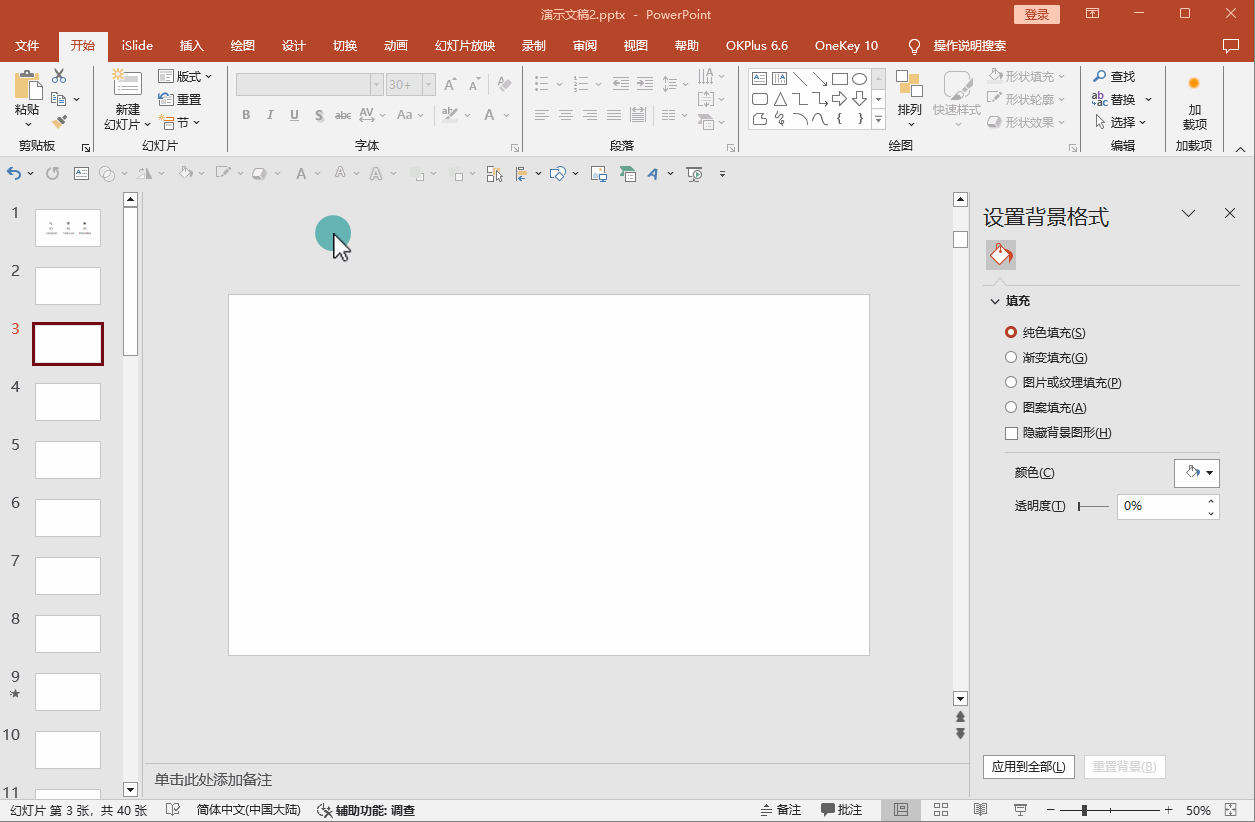
02
图标插入及自定义
1.通过点击工具栏上的【插入】>【图标】,输入关键词“文件夹”,从搜索结果中选取合适的文件夹图标并点击“插入”,参考操作界面(如图2-1所示)。
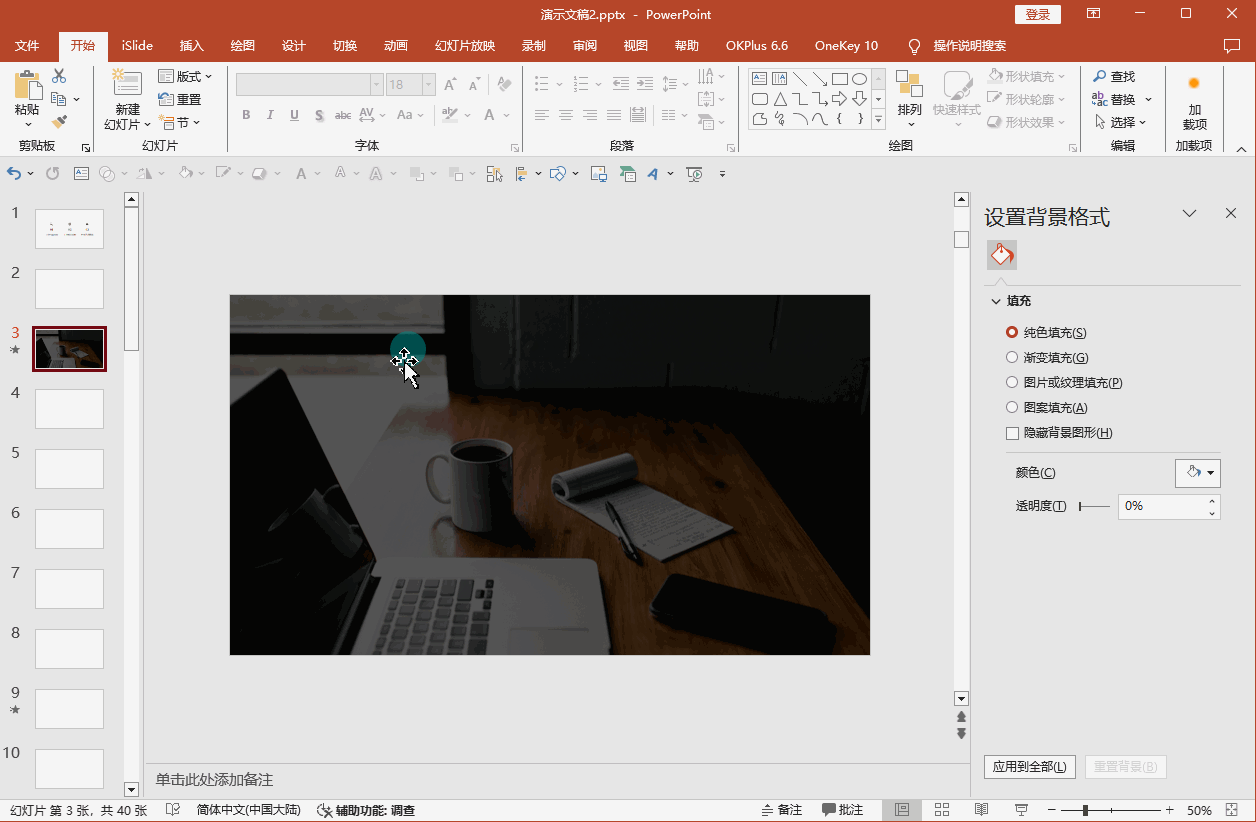
2.选中刚添加的图标后,右键单击选择“转换为形状”。此时,您可以在电脑桌面上新建一个实际的文件夹作为参考颜色样本,然后在PPT中吸取这个新创建文件夹的颜色来填充图标,参考操作界面(如图2-2所示)。
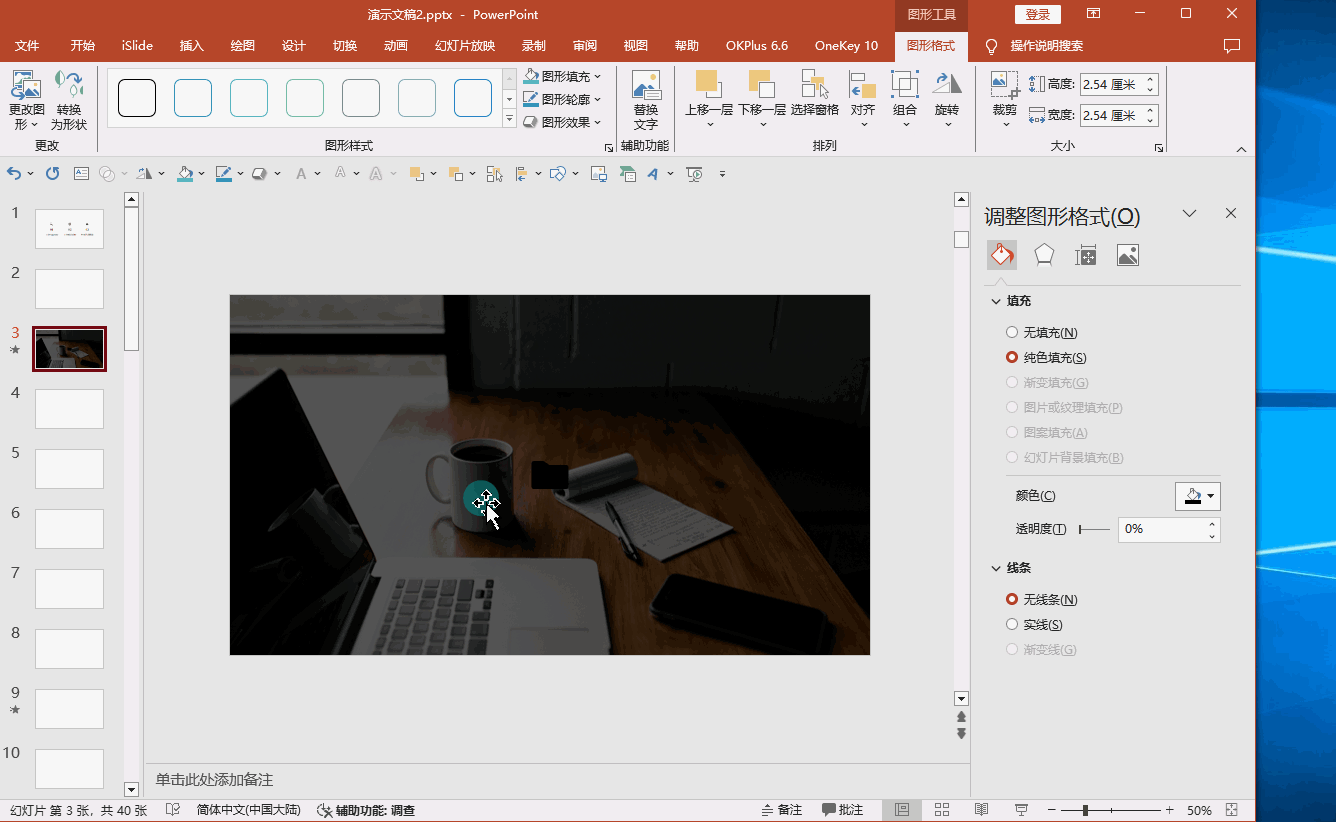
3.稍微放大图标并移动到合适位置。随后,再插入一个圆角矩形,将其填充白色且边框为“无线条”。将之前调整好的文件夹图标置于顶层,同时选中文件夹图标和圆角矩形,水平复制两次,并将它们排列整齐地放在幻灯片中央,参考操作界面(如图2-3所示)。
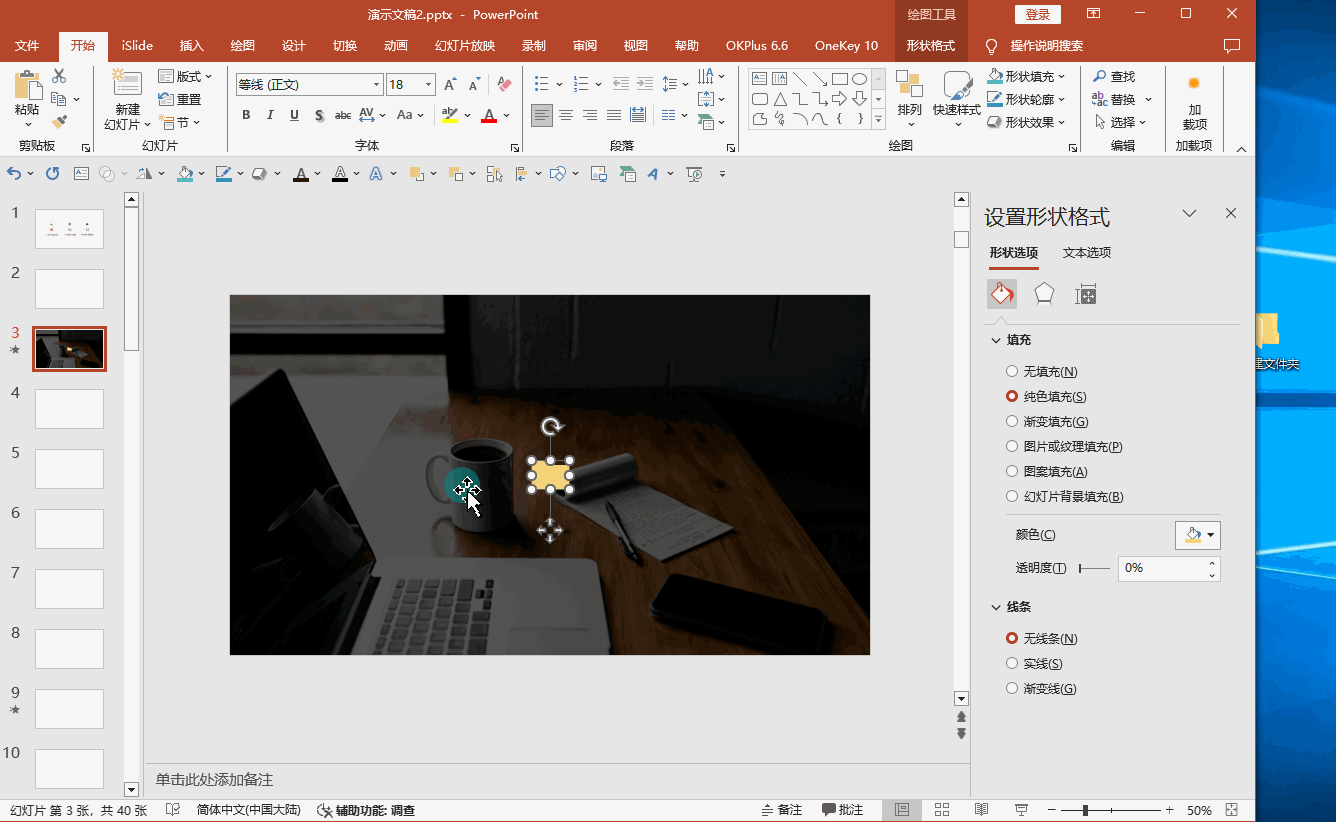
4.复制幻灯片,在第二页幻灯片中,将文件夹图标向下移动,同时调整圆角矩形的大小以便添加文字说明。剩余两页也按照相同方式操作,参考操作界面(如图2-4所示)。
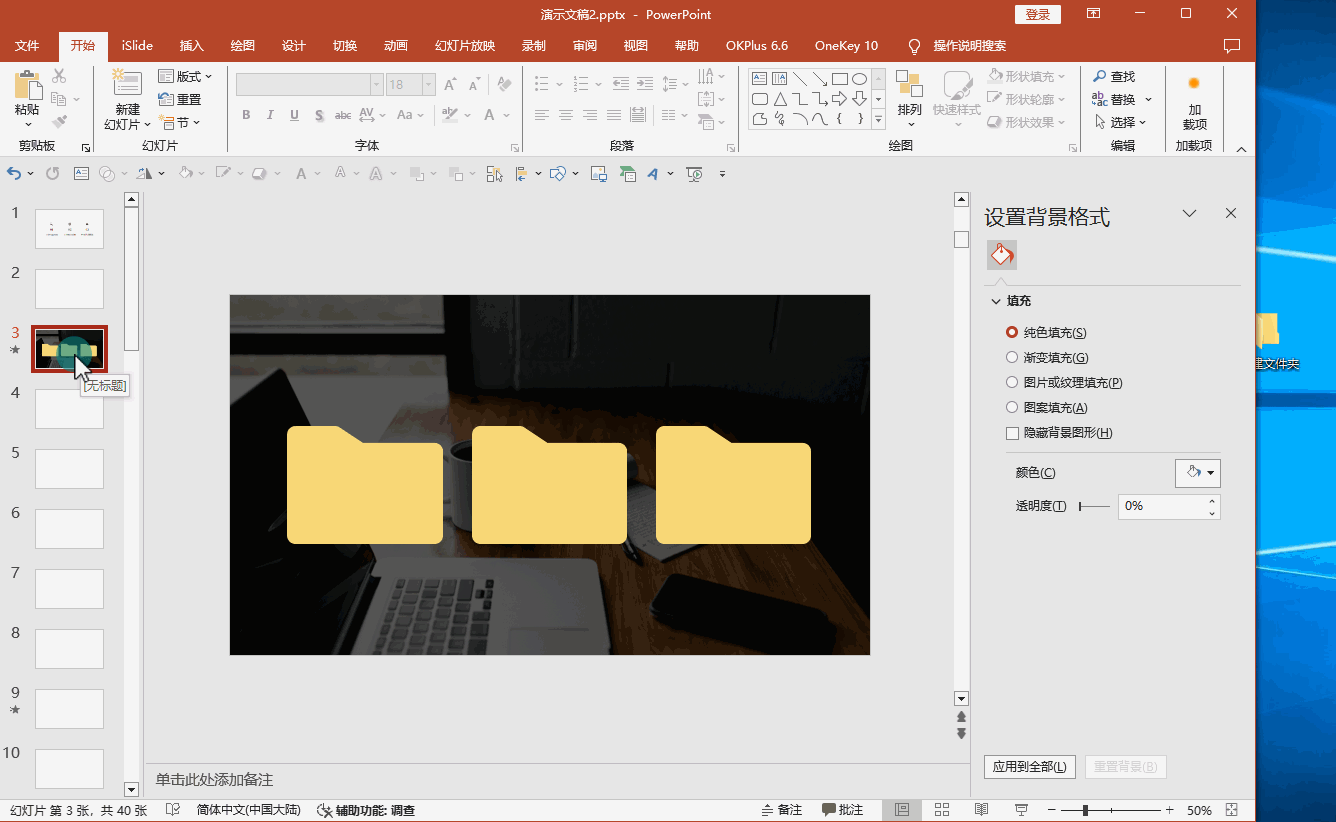
5.在【切换】菜单下选择【平滑】选项,以实现页面间的平滑过渡,参考操作界面(如图2-5所示)。
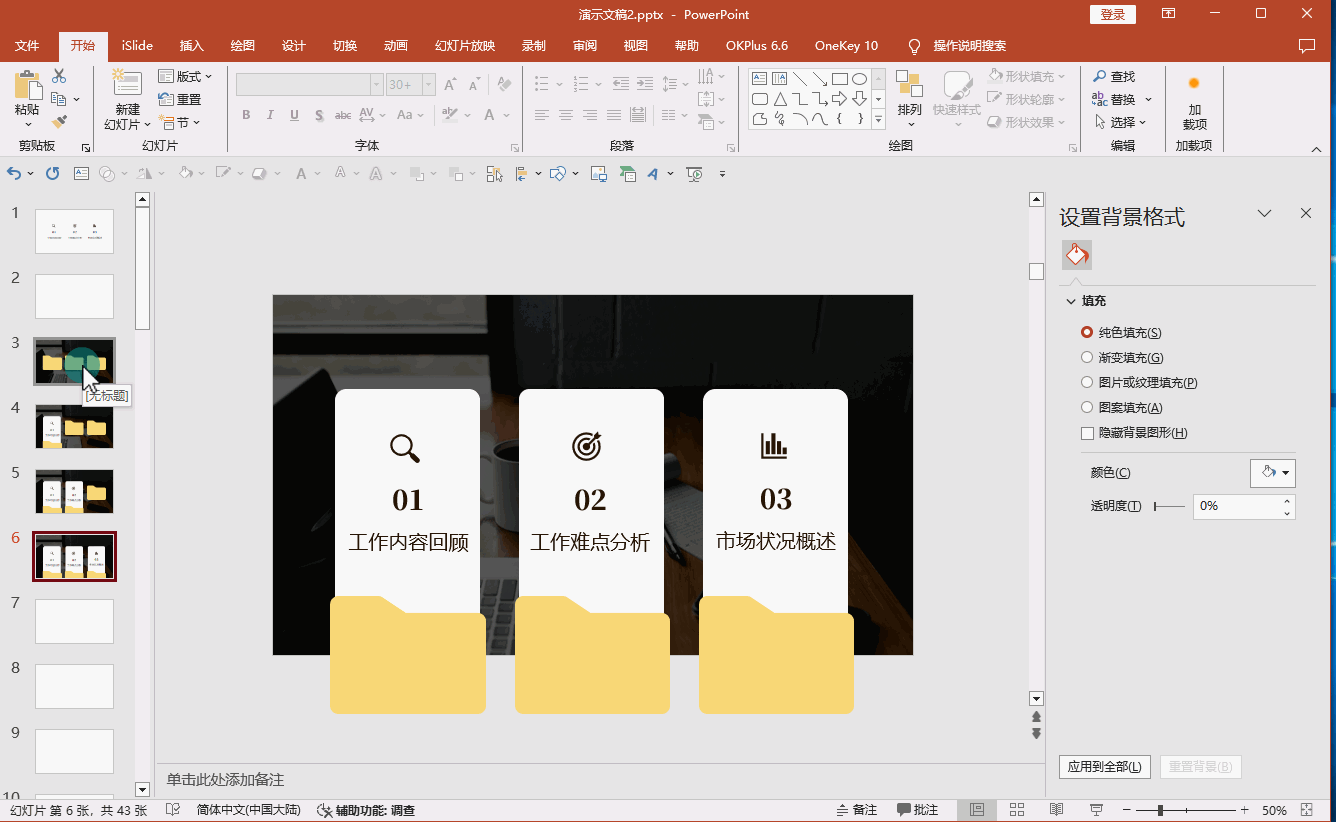
03
预览最终效果
使用放映模式预览整个幻灯片的动画效果,确保文本和图片的过渡自然流畅,参考操作界面(如图3所示)。
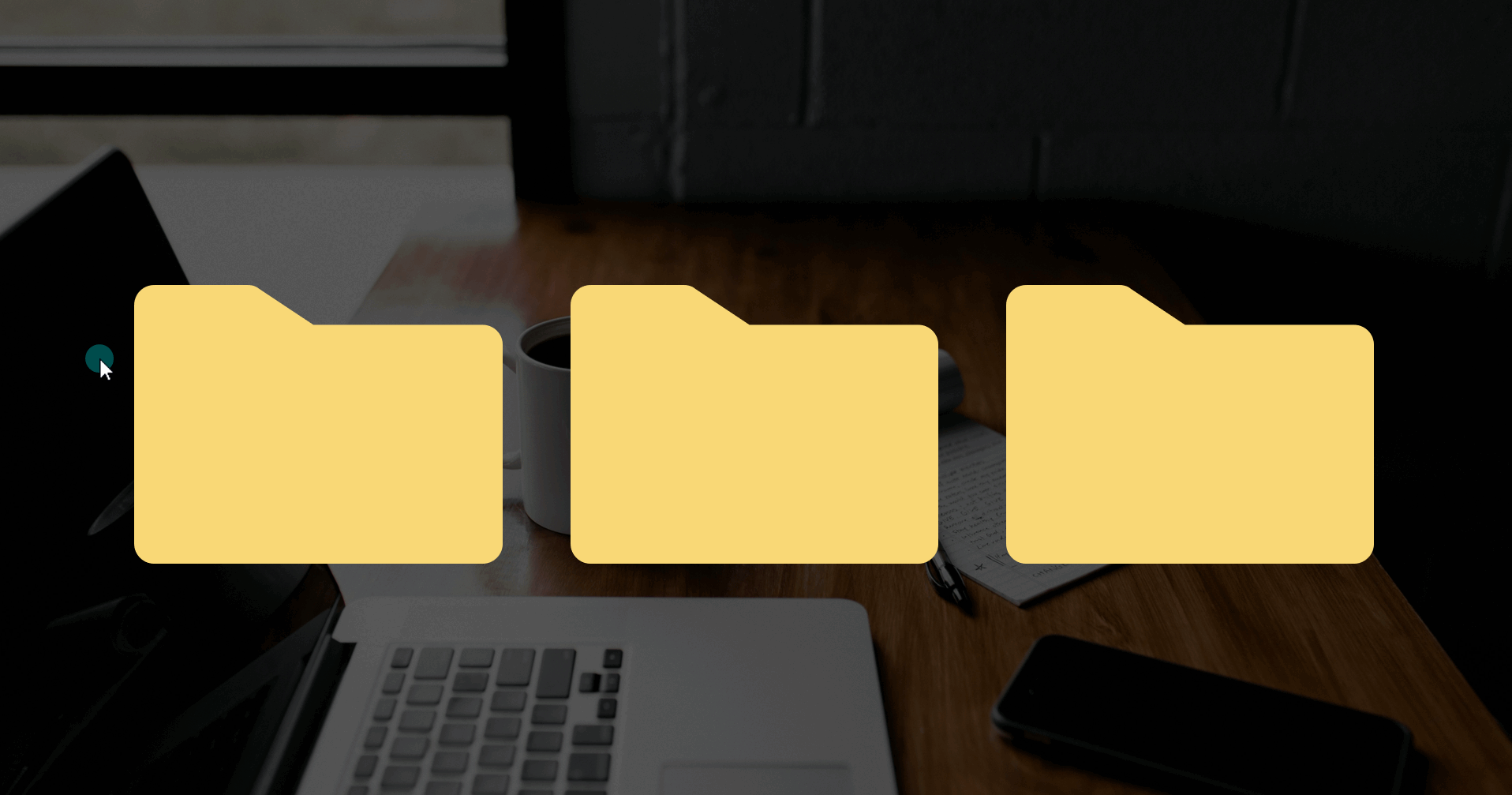
PS:以上步骤基于2019版本的操作界面,提供的是指导性建议。请根据实际情况灵活调整,以达到最佳的视觉效果。
相关热词搜索:
上一篇:告别2024:PPT年终总结的完美谢幕
下一篇:PPT创意莲花绽放数据分析教程
分享到:
 收藏
收藏
评论排行
- ·红色喜庆宽屏“金蛇贺岁...(2)
- ·简洁的企业宣传介绍Power...(1)
- ·彩色时尚2024年终总结PPT...(0)

