告别2024:PPT年终总结的完美谢幕
2025-01-19 21:10:24 来源: 评论:0 点击:
01创建镂空文字效果1 首先,在幻灯片中插入一个与页面等大的矩形,设置边框为无线条。2 接着,插入一个文本框,并选择一个粗体字体以及大约
01
创建镂空文字效果
1.首先,在幻灯片中插入一个与页面等大的矩形,设置边框为无线条。
2.接着,插入一个文本框,并选择一个粗体字体以及大约300的字号。通过工具栏中的【形状格式】>【对齐】选项,选择【水平居中】和【垂直居中】,将文本精确地放置在页面中心位置。
3.先选中矩形,再选中文本框,通过工具栏中的【形状格式】>【合并形状】>【拆分】选项,将文字与矩形拆分,然后删除多余元素,从而形成镂空的文字效果,参考操作界面(如图1所示)。
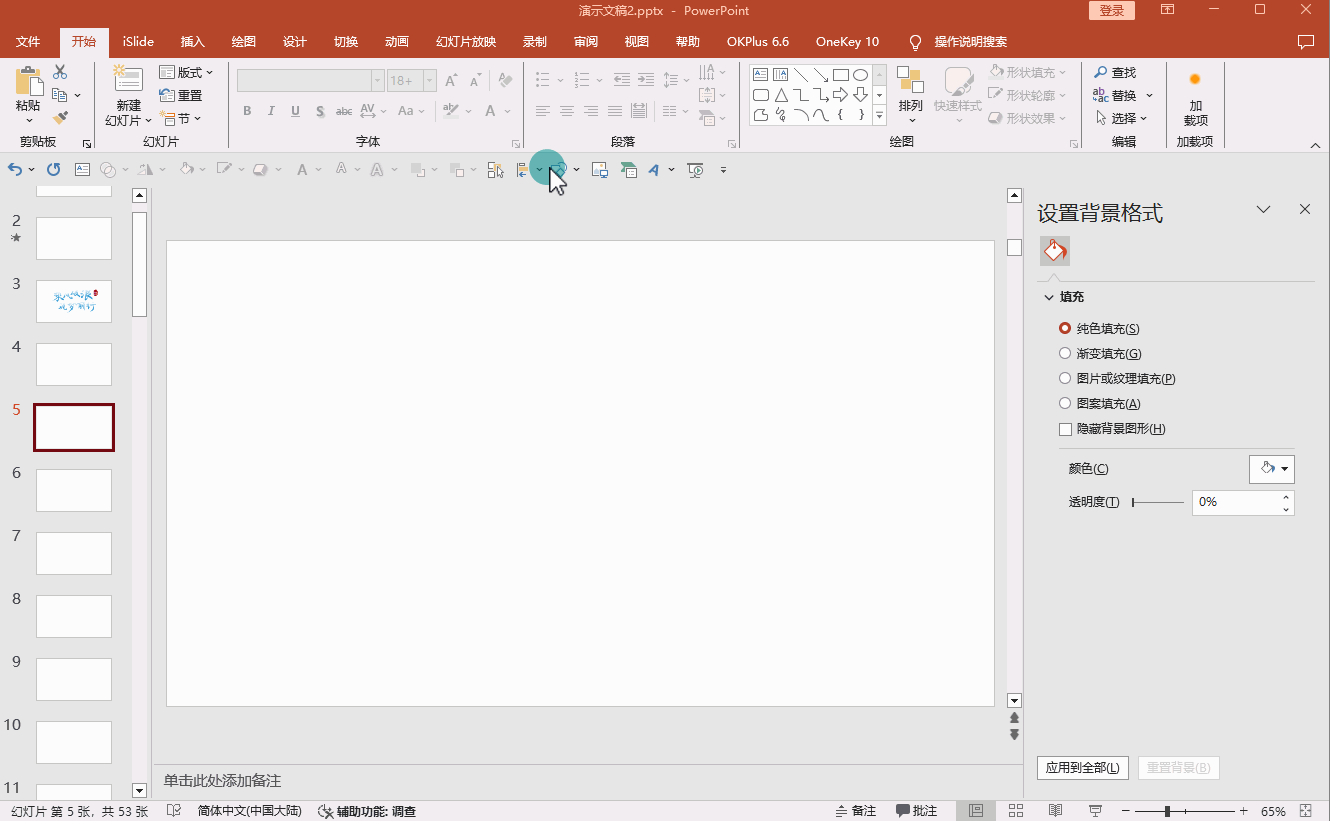
02
添加视频、文案及动画效果
1.在工具栏中选择【插入】>【视频】,将准备好的视频素材添加到幻灯片中。在【视频工具】>【播放】选项卡中,设置视频的“开始”选项为“自动”,一遍视频在演示时自动播放,参考操作界面(如图2-1所示)。
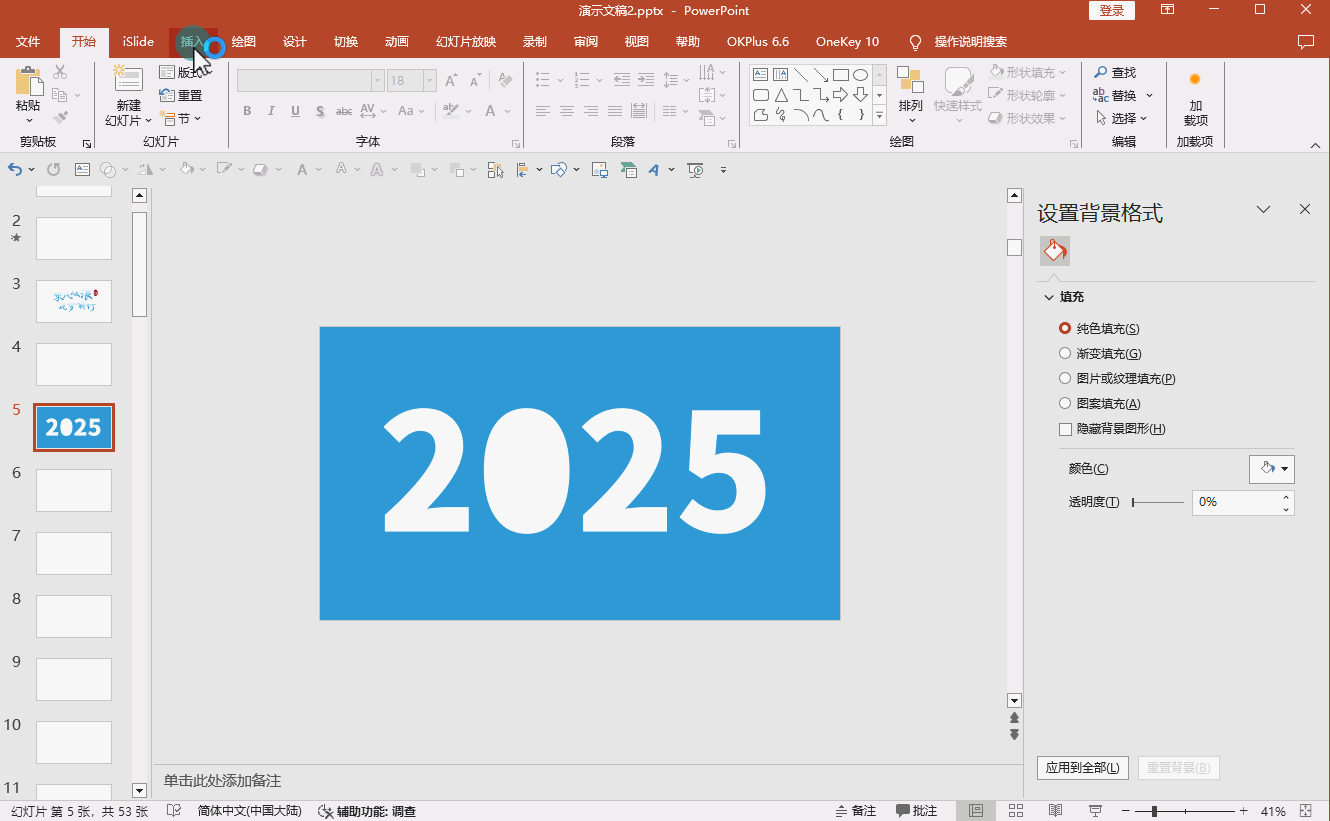
2.插入一个矩形,并为其设置渐变填充,同时设置边框为“无线条”,参考操作界面(如图2-2所示)。
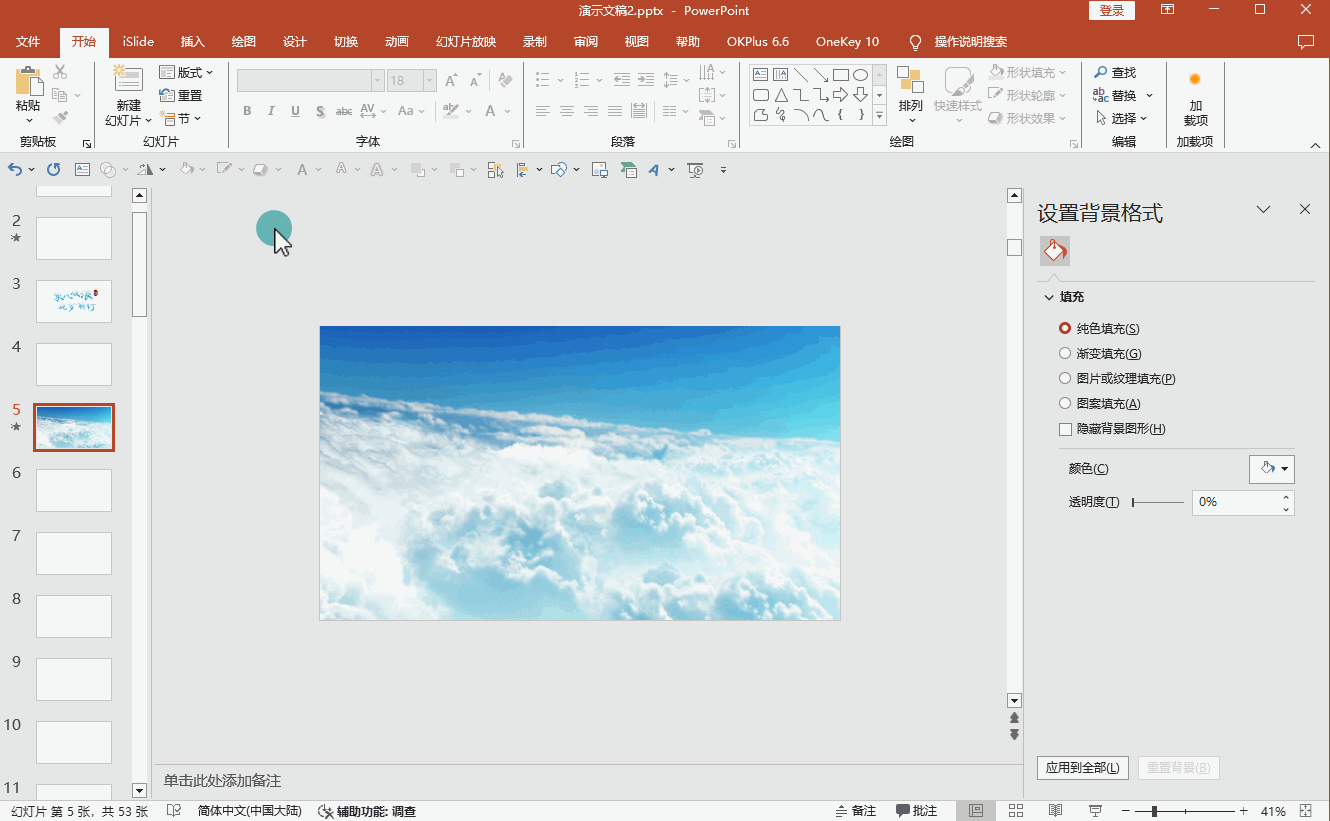
3.插入文案内容,并在工具栏中选择【动画】>【淡化】,为文案添加淡化效果,参考操作界面(如图2-3所示)。
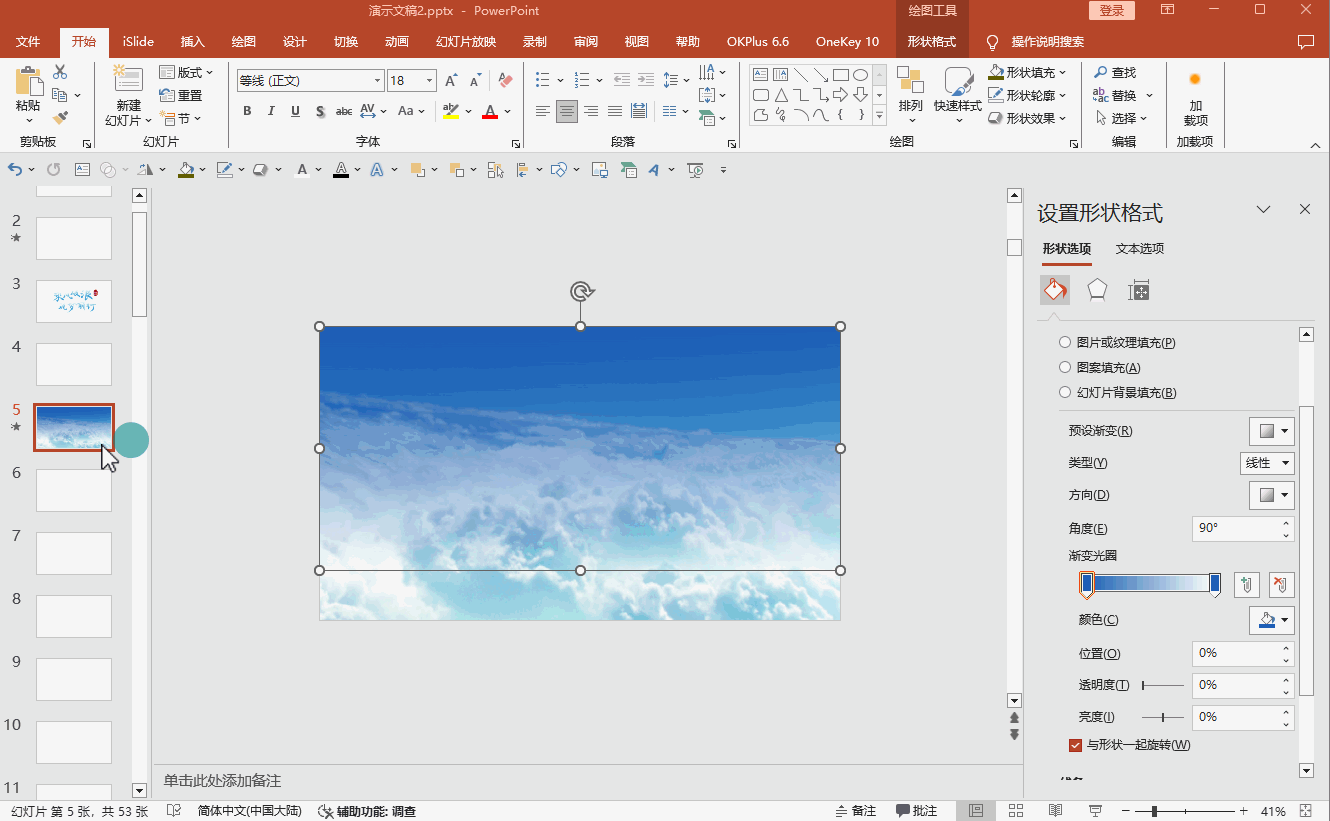
4.选中渐变矩形、文案以及视频,鼠标右键,选择“置于底层”,使镂空文字在最顶层,参考操作界面(如图2-4所示)。
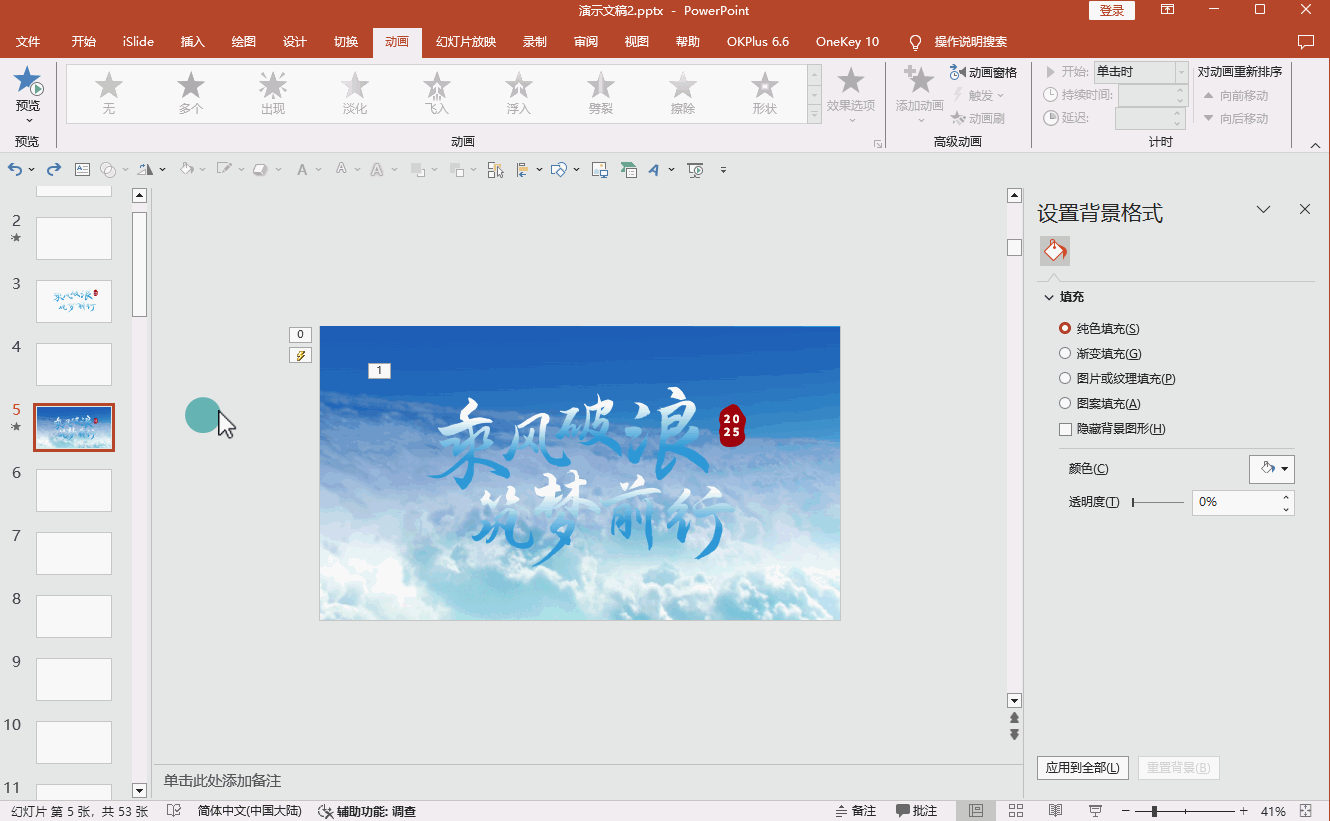
5.选中镂空形状,在工具栏中选择【动画】,在下拉菜单中点击【放大/缩小】,为文案添加放大缩小的效果。接着点击【添加动画】,在下拉菜单中选择【动作路径】>【直线】,为镂空形状添加一个直线动作路径,参考操作界面(如图2-5所示)。
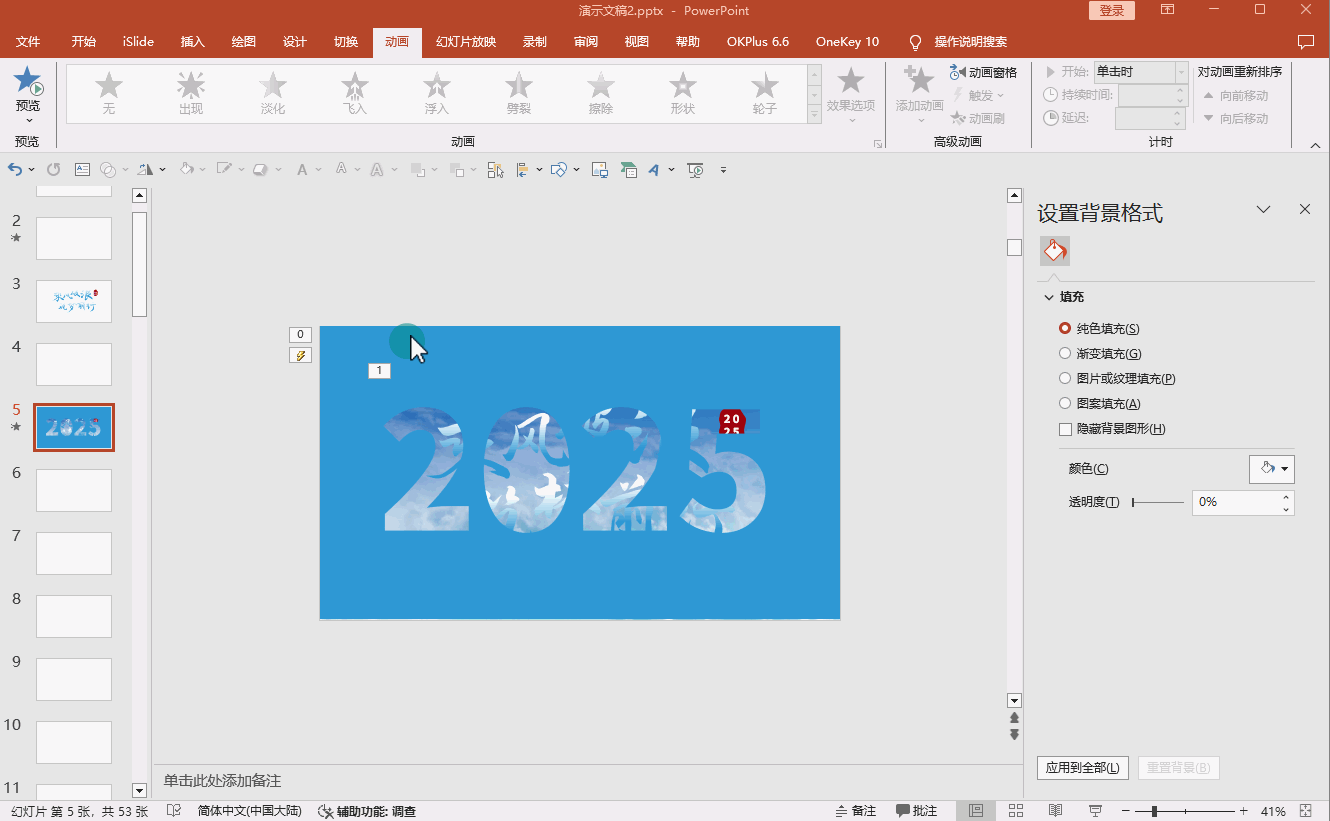
6.打开【动画窗格】,右键点击“任意多边形:形状4”,在弹出的菜单栏选择“效果选项”,将“尺寸”调整为“自定义:650%”,并按回车键确定,参考操作界面(如图2-6所示)。
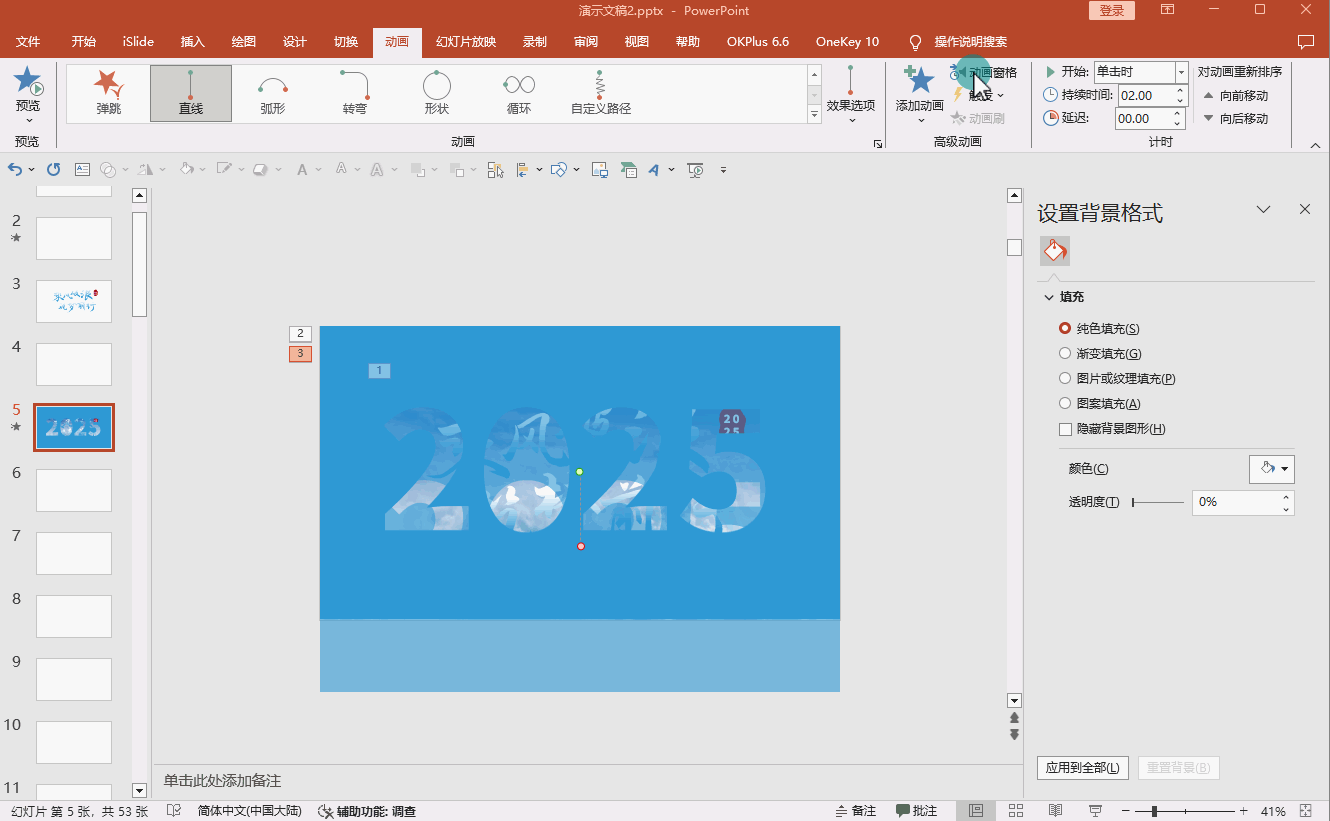
7.在【动画窗格】里,选中“动作路径”的“任意多边形:形状4”,在工具栏中点击【效果选项】,选择【向右】方向。然后在【动画窗格】的图层中右键打开【效果选项】,将“平滑开始”和“平滑结束”都设置为0秒,并点击“确定”保存设置。拖动红色控点往右移动到合适的位置,参考操作界面(如图2-7所示)。
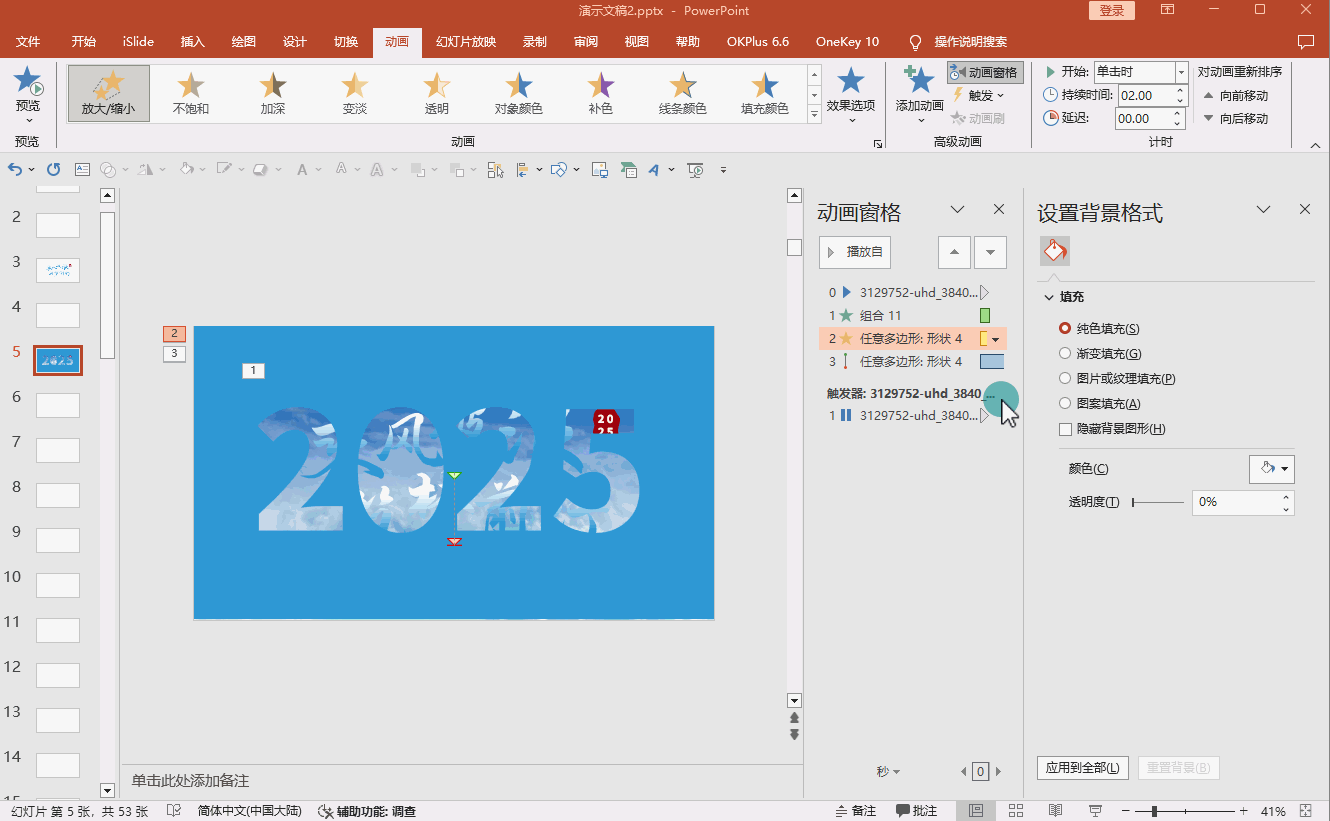
8.按shift键全选所有窗格中的元素,将“开始时间”设置为“与上一动画同时”,将文案淡入动画的“延迟”设置为1.5秒,以确保动画的流畅和协调,参考操作界面(如图2-8所示)。
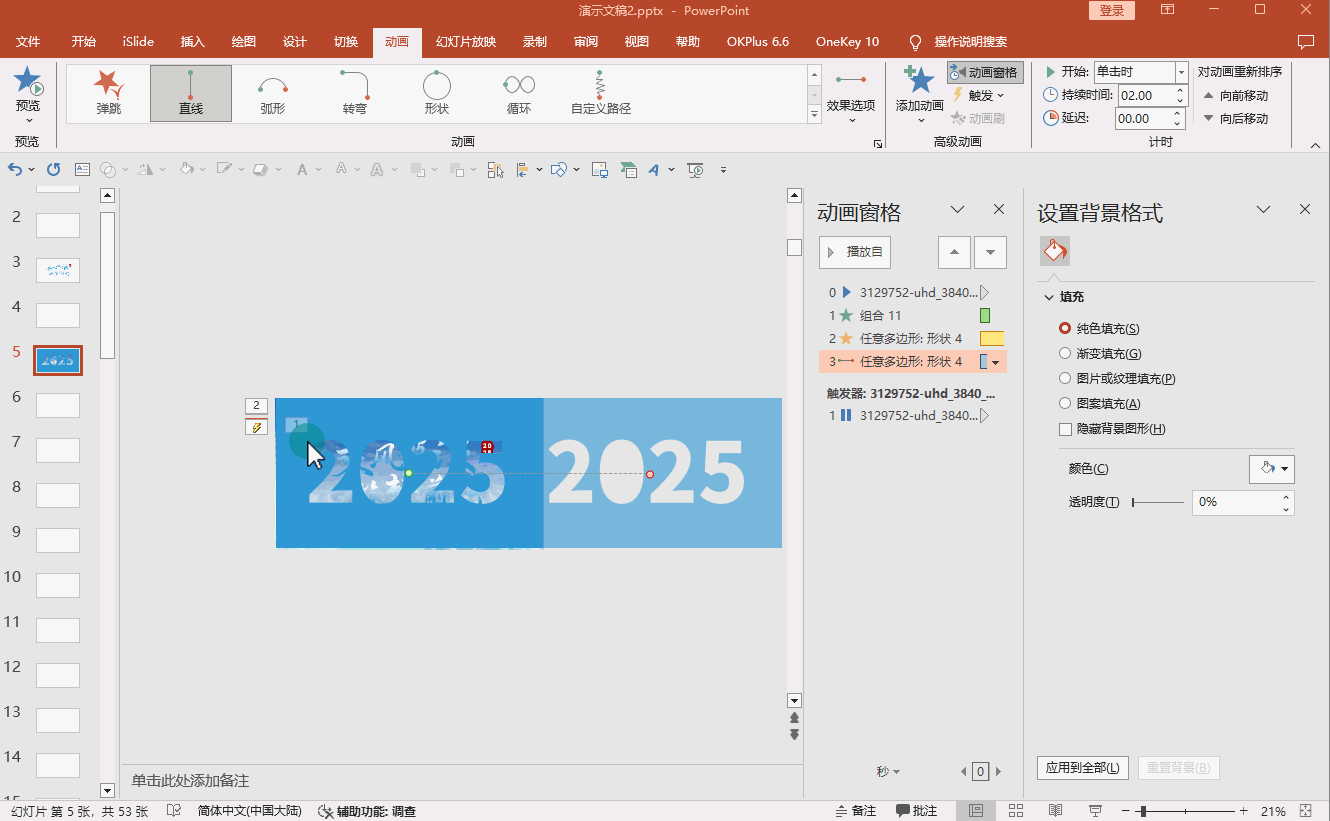
03
最终检查与调整
1.利用放映模式全面预览动画效果,确保文本和图片过渡自然。
2.根据预览结果调整动画设置或文本样式,以达到最佳视觉效果,参考操作界面(如图3所示)。
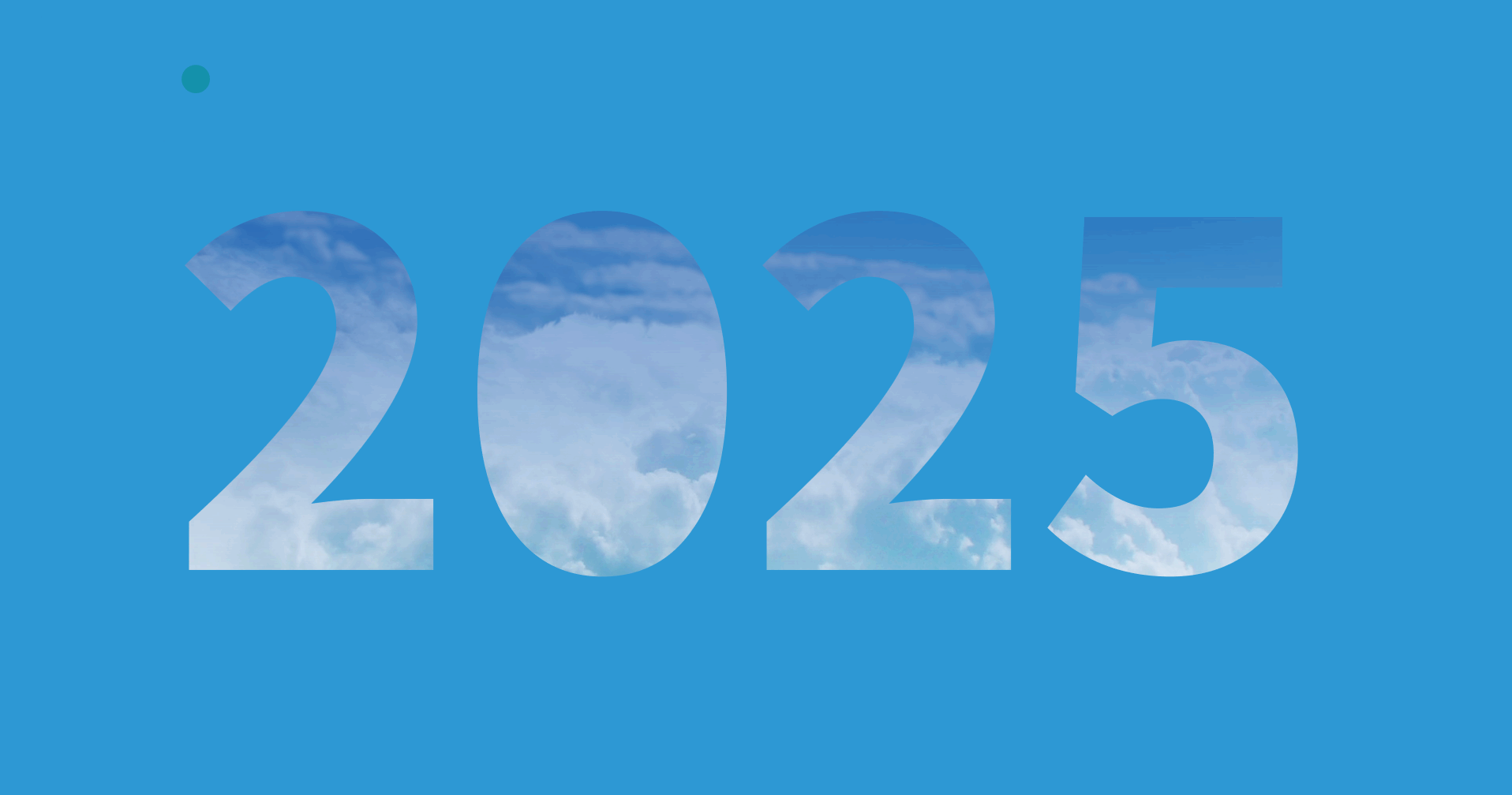
PS:以上步骤基于2019版本的操作界面,提供的是指导性建议。请根据实际情况灵活调整,以达到最佳的视觉效果。
创建镂空文字效果
1.首先,在幻灯片中插入一个与页面等大的矩形,设置边框为无线条。
2.接着,插入一个文本框,并选择一个粗体字体以及大约300的字号。通过工具栏中的【形状格式】>【对齐】选项,选择【水平居中】和【垂直居中】,将文本精确地放置在页面中心位置。
3.先选中矩形,再选中文本框,通过工具栏中的【形状格式】>【合并形状】>【拆分】选项,将文字与矩形拆分,然后删除多余元素,从而形成镂空的文字效果,参考操作界面(如图1所示)。
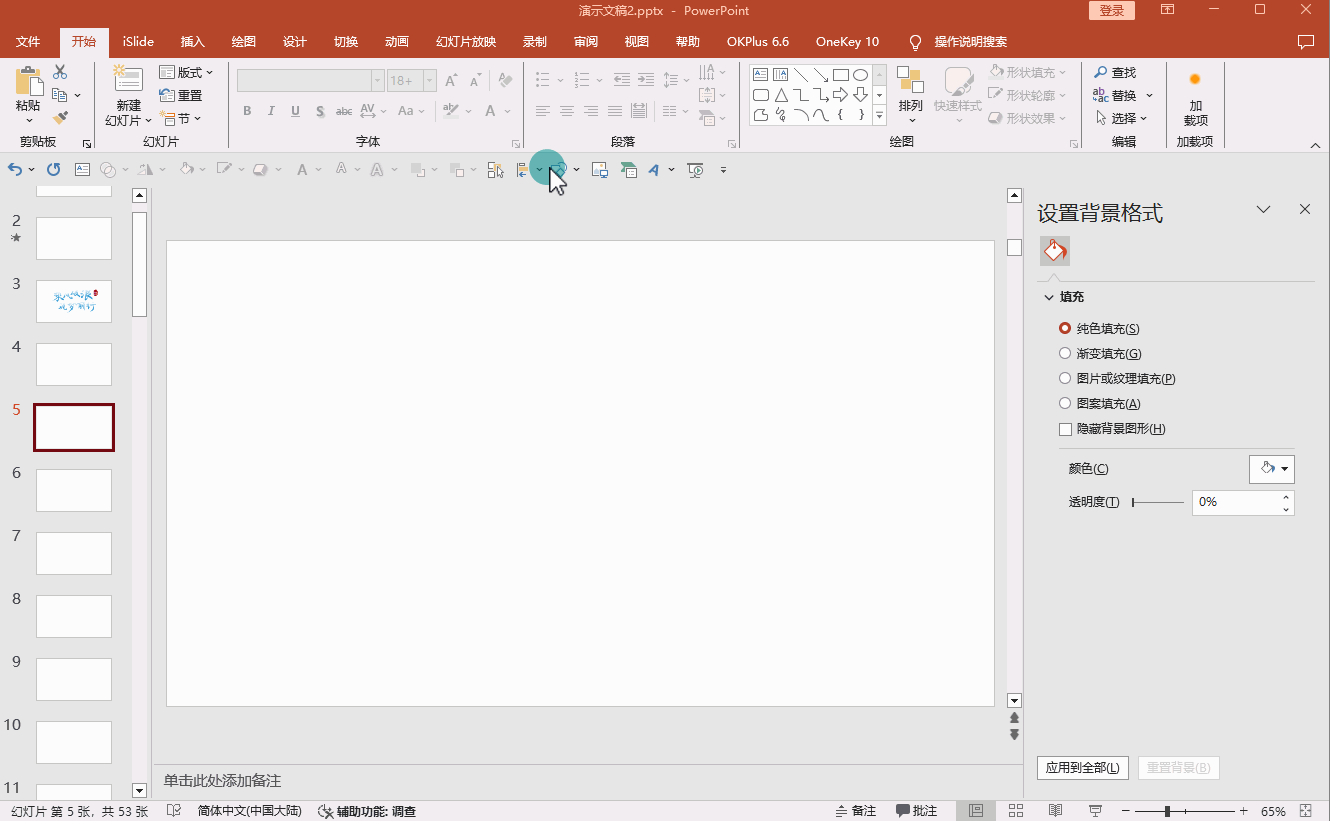
02
添加视频、文案及动画效果
1.在工具栏中选择【插入】>【视频】,将准备好的视频素材添加到幻灯片中。在【视频工具】>【播放】选项卡中,设置视频的“开始”选项为“自动”,一遍视频在演示时自动播放,参考操作界面(如图2-1所示)。
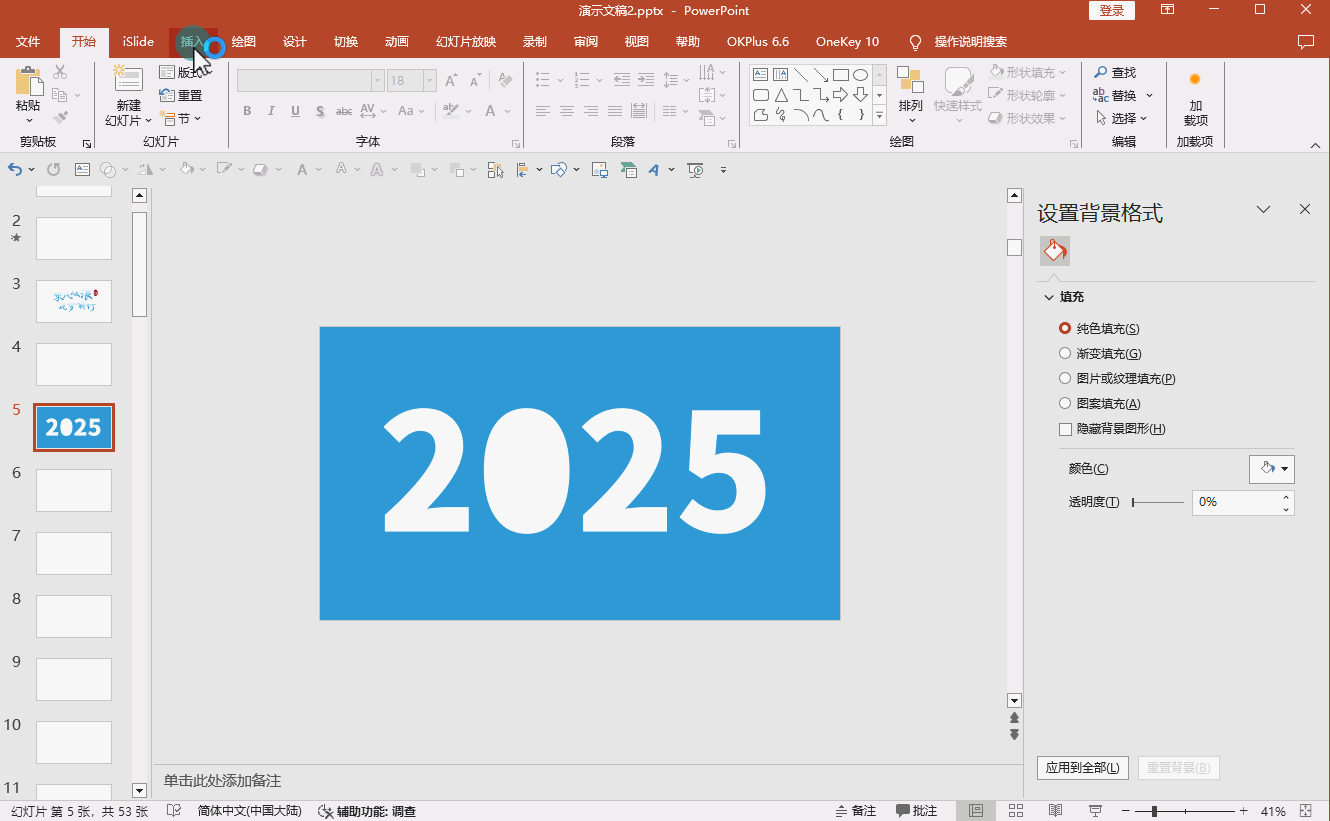
2.插入一个矩形,并为其设置渐变填充,同时设置边框为“无线条”,参考操作界面(如图2-2所示)。
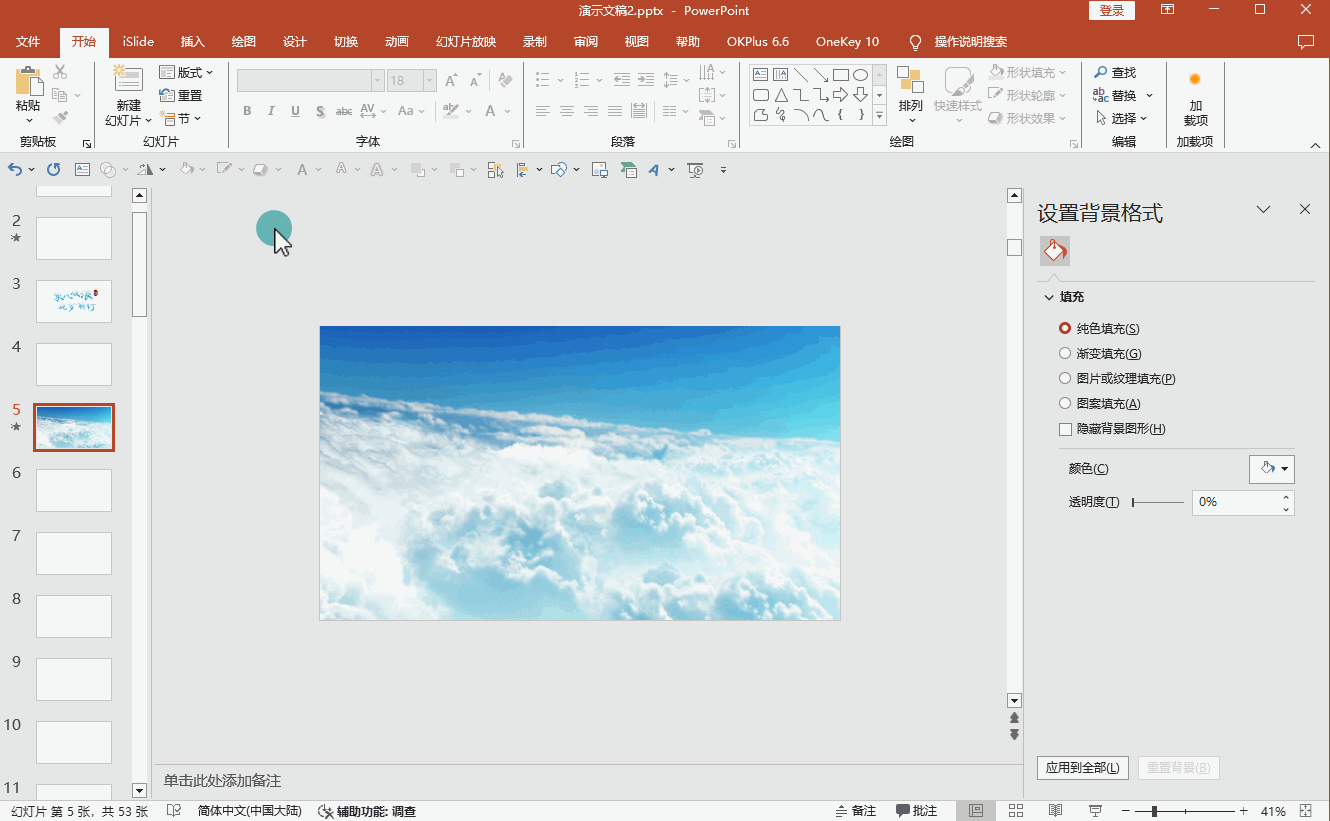
3.插入文案内容,并在工具栏中选择【动画】>【淡化】,为文案添加淡化效果,参考操作界面(如图2-3所示)。
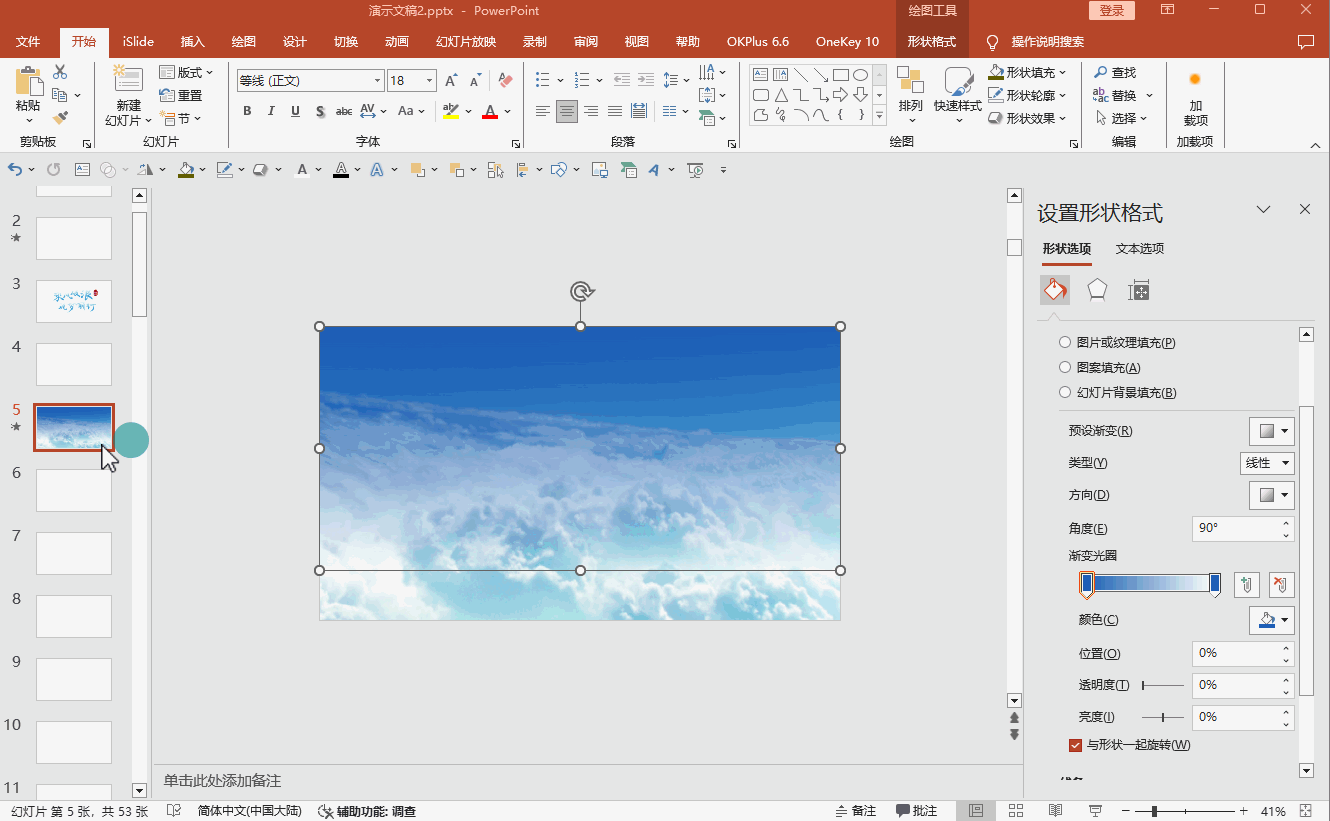
4.选中渐变矩形、文案以及视频,鼠标右键,选择“置于底层”,使镂空文字在最顶层,参考操作界面(如图2-4所示)。
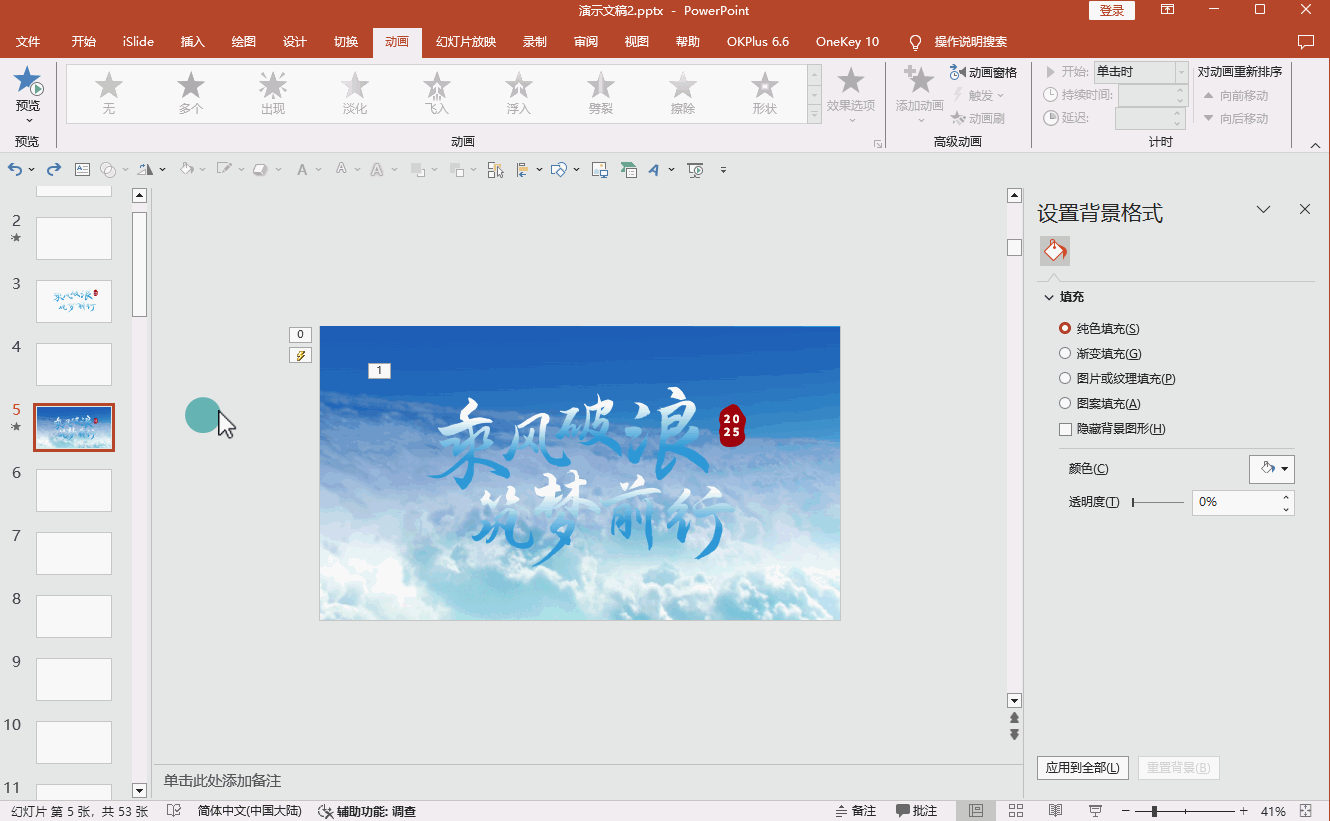
5.选中镂空形状,在工具栏中选择【动画】,在下拉菜单中点击【放大/缩小】,为文案添加放大缩小的效果。接着点击【添加动画】,在下拉菜单中选择【动作路径】>【直线】,为镂空形状添加一个直线动作路径,参考操作界面(如图2-5所示)。
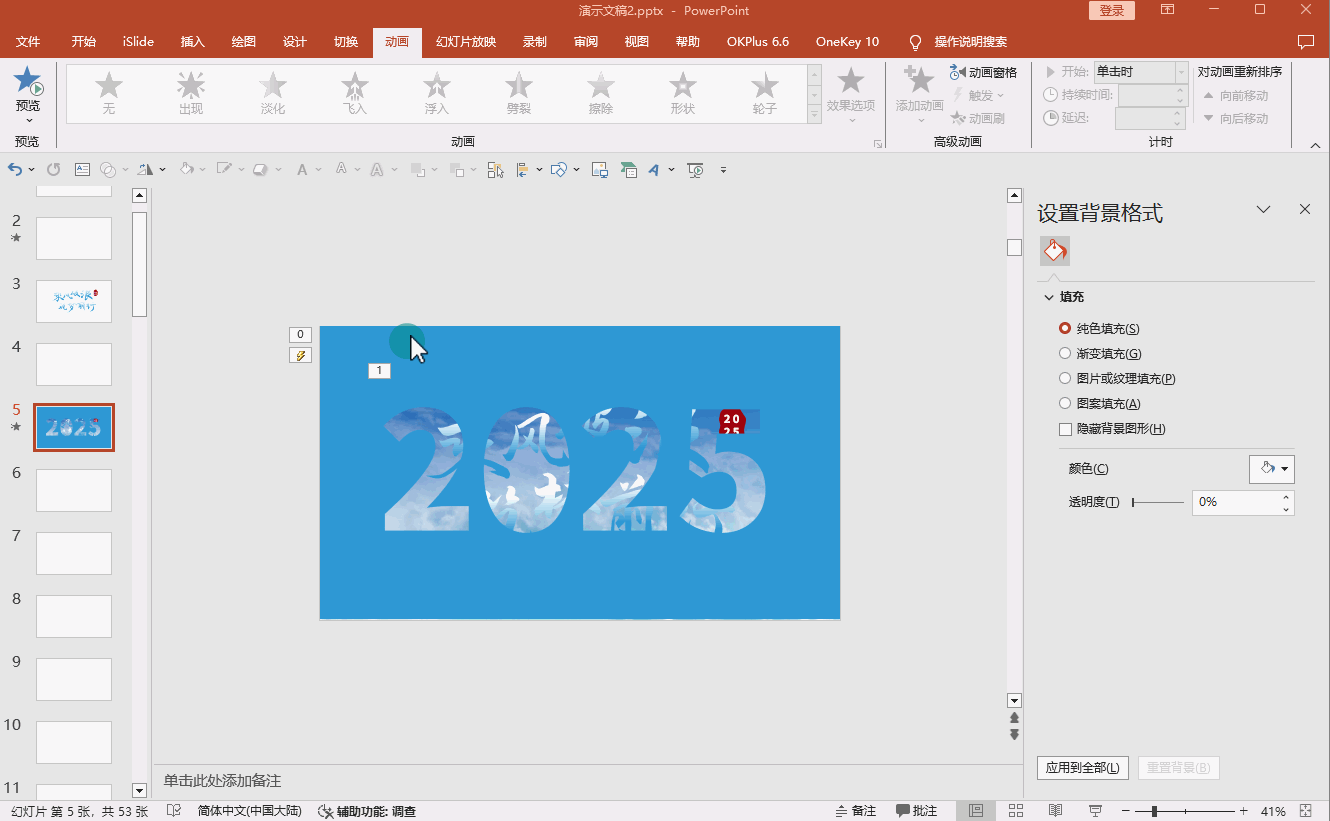
6.打开【动画窗格】,右键点击“任意多边形:形状4”,在弹出的菜单栏选择“效果选项”,将“尺寸”调整为“自定义:650%”,并按回车键确定,参考操作界面(如图2-6所示)。
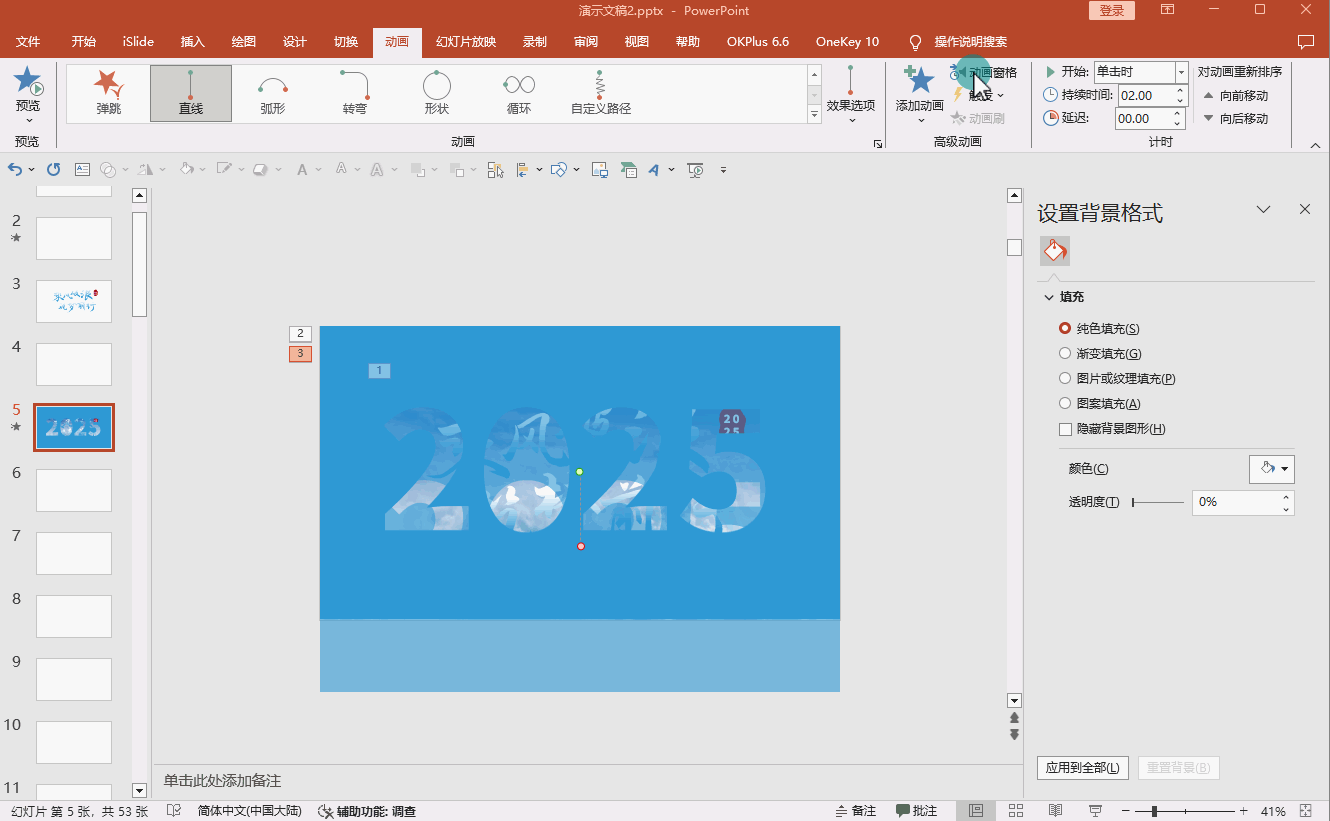
7.在【动画窗格】里,选中“动作路径”的“任意多边形:形状4”,在工具栏中点击【效果选项】,选择【向右】方向。然后在【动画窗格】的图层中右键打开【效果选项】,将“平滑开始”和“平滑结束”都设置为0秒,并点击“确定”保存设置。拖动红色控点往右移动到合适的位置,参考操作界面(如图2-7所示)。
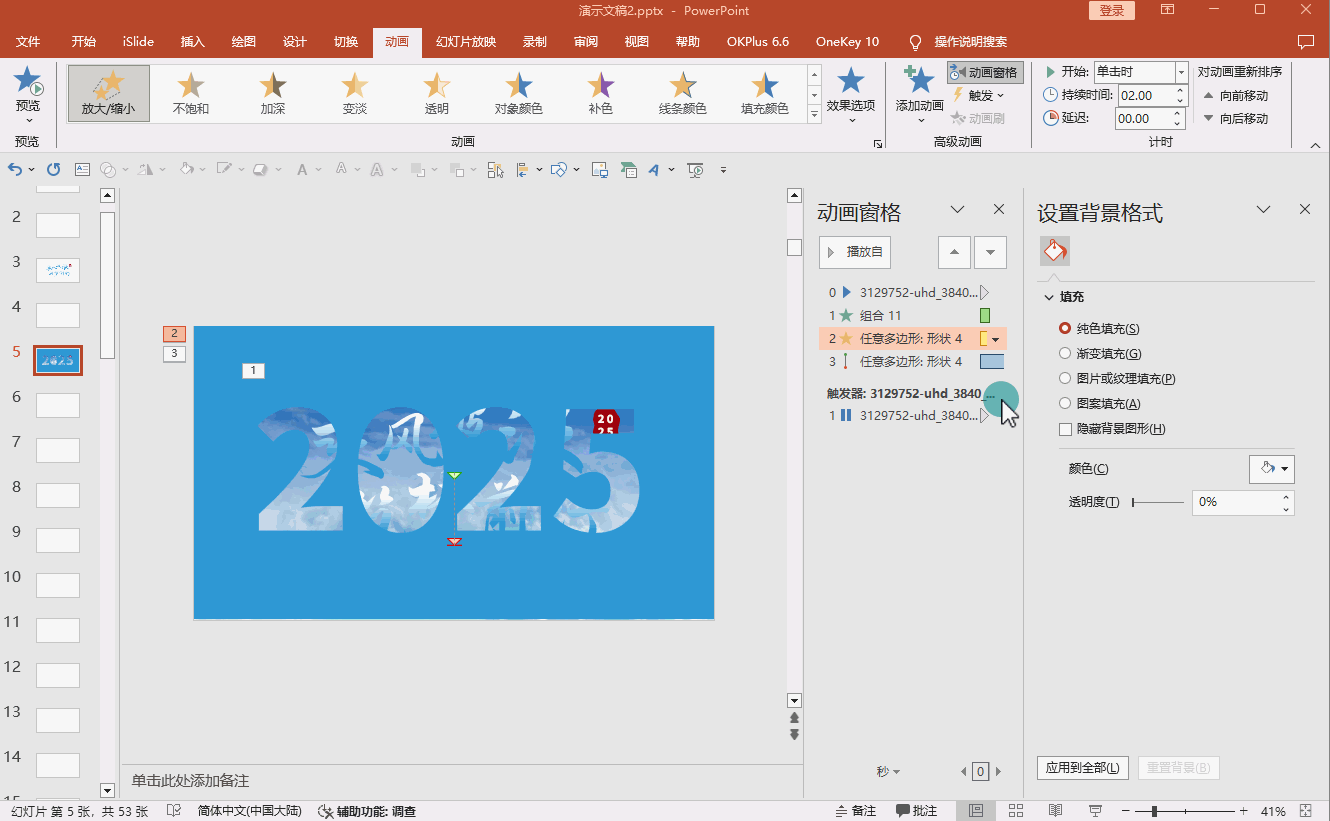
8.按shift键全选所有窗格中的元素,将“开始时间”设置为“与上一动画同时”,将文案淡入动画的“延迟”设置为1.5秒,以确保动画的流畅和协调,参考操作界面(如图2-8所示)。
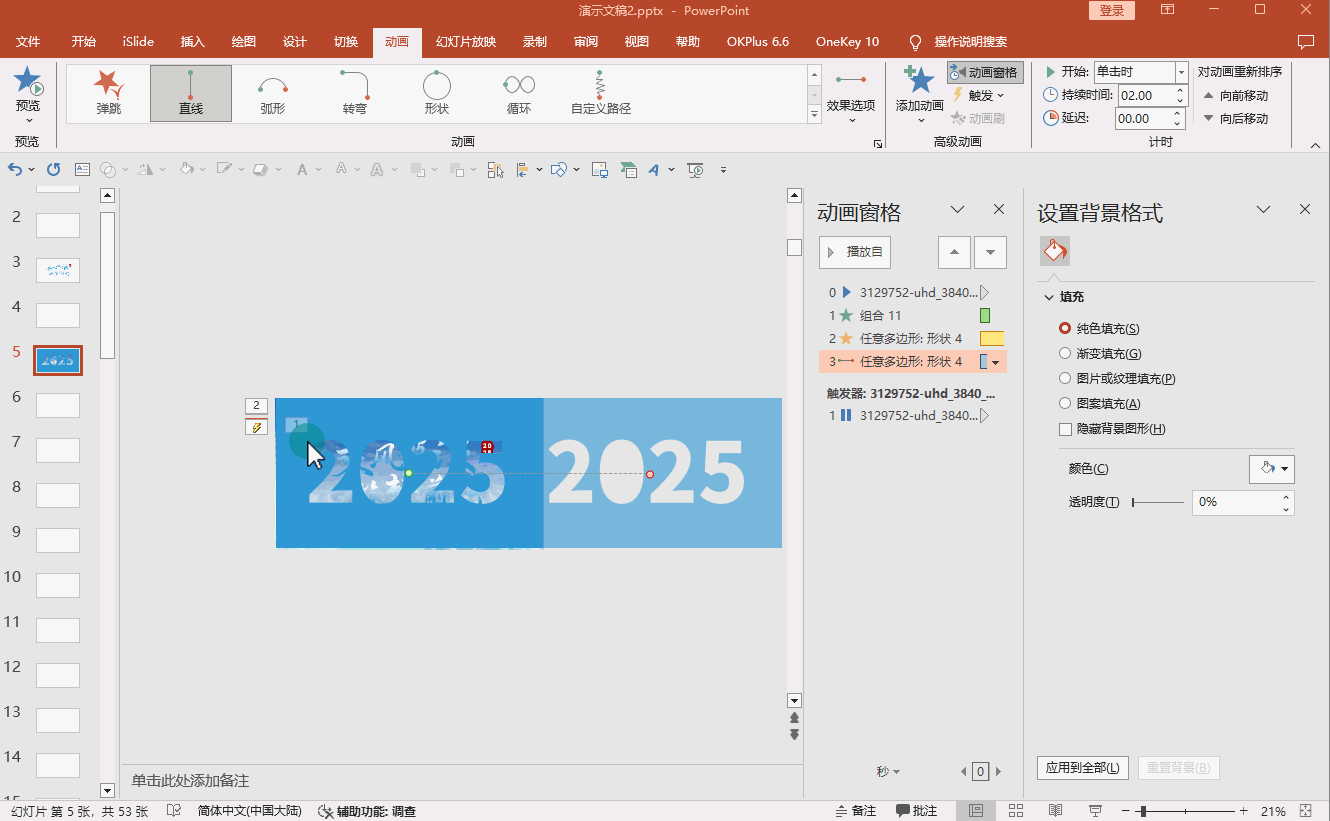
03
最终检查与调整
1.利用放映模式全面预览动画效果,确保文本和图片过渡自然。
2.根据预览结果调整动画设置或文本样式,以达到最佳视觉效果,参考操作界面(如图3所示)。
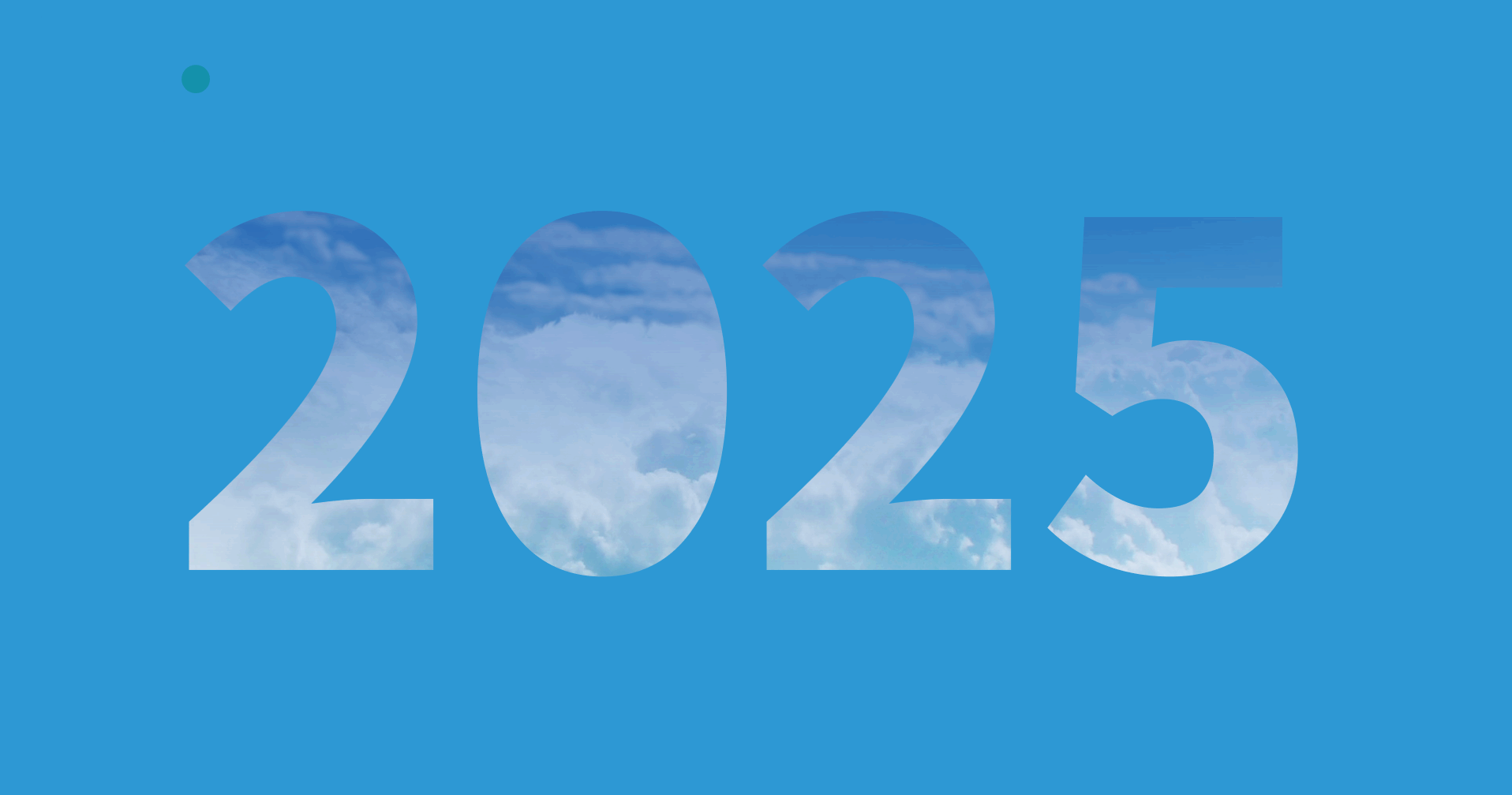
PS:以上步骤基于2019版本的操作界面,提供的是指导性建议。请根据实际情况灵活调整,以达到最佳的视觉效果。
相关热词搜索:
上一篇:PPT创意莲花绽放数据分析教程
下一篇:工作汇报文件夹抽拉效果PPT演示
分享到:
 收藏
收藏
评论排行
- ·红色喜庆宽屏“金蛇贺岁...(2)
- ·简洁的企业宣传介绍Power...(1)
- ·彩色时尚2024年终总结PPT...(0)

