轻松掌握卡片动画PPT制作技巧
2024-12-27 22:24:01 来源: 评论:0 点击:
01插入和调整矩形1 插入矩形:插入一个小的竖版矩形,然后鼠标左击同时按住Ctrl+Shift键,向左复制一个矩形,接着再按F4键快速等距复制三个
01
插入和调整矩形
1.插入矩形:插入一个小的竖版矩形,然后鼠标左击同时按住Ctrl+Shift键,向左复制一个矩形,接着再按F4键快速等距复制三个矩形,参考操作界面(如图1-1所示)。
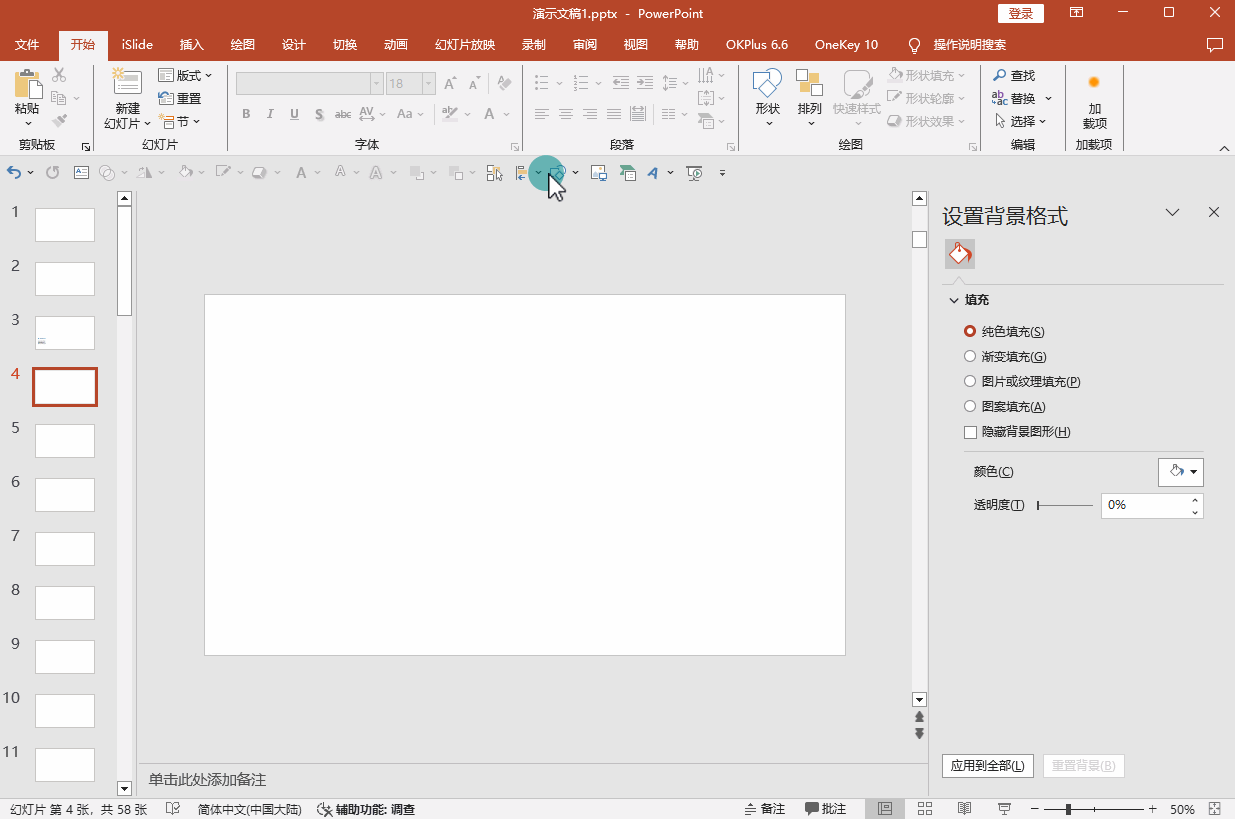
2.组合矩形:全选所有矩形,按快捷键Ctrl+G将矩形组合,并将矩形拉到与页面等宽,接着再取消组合。给矩形填充白色,并去除边框线条,参考操作界面(如图1-2所示)。
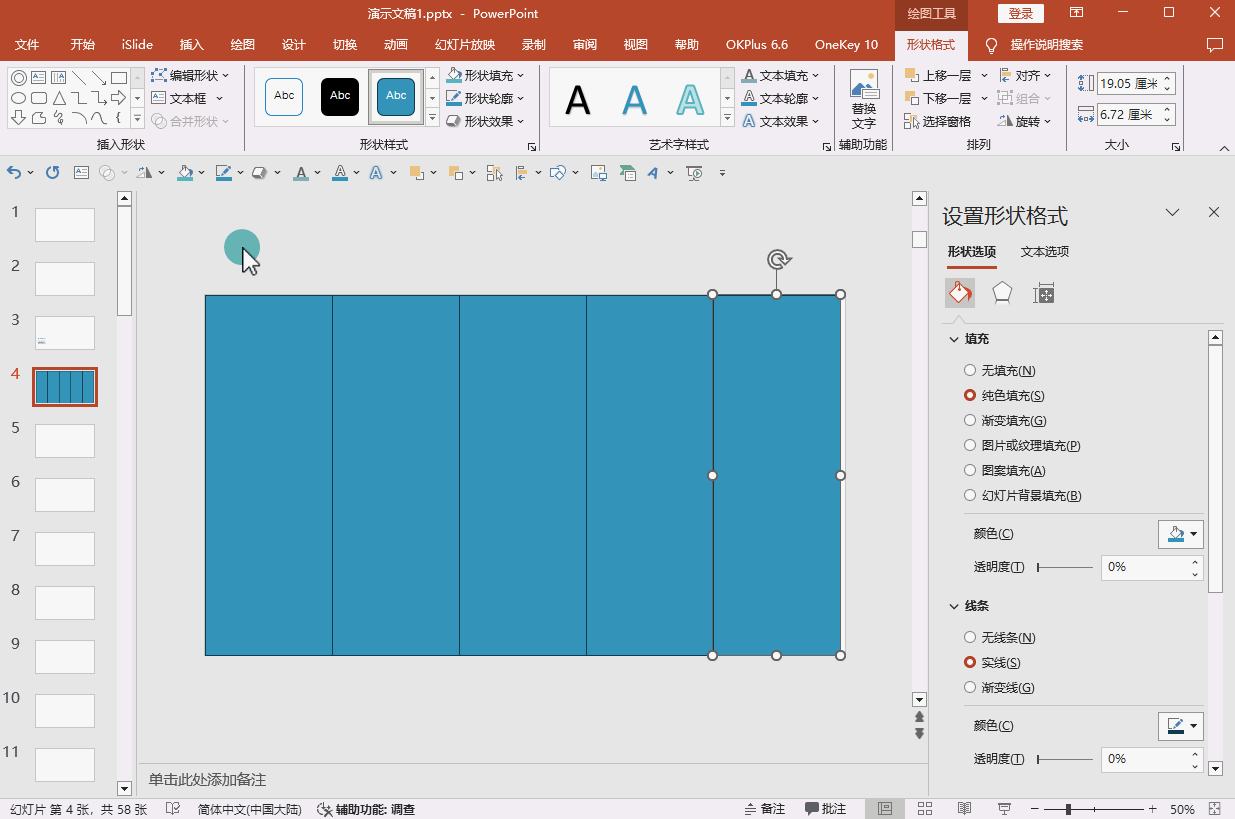
02
设置阴影效果
选择形状格式:全选所有矩形,鼠标右键点击并选择【设置图片格式】>【形状选项】>【效果】>【阴影】,添加一个“外部——偏移:右”的阴影,并将“模糊”修改为17磅,参考操作界面(如图2所示)。
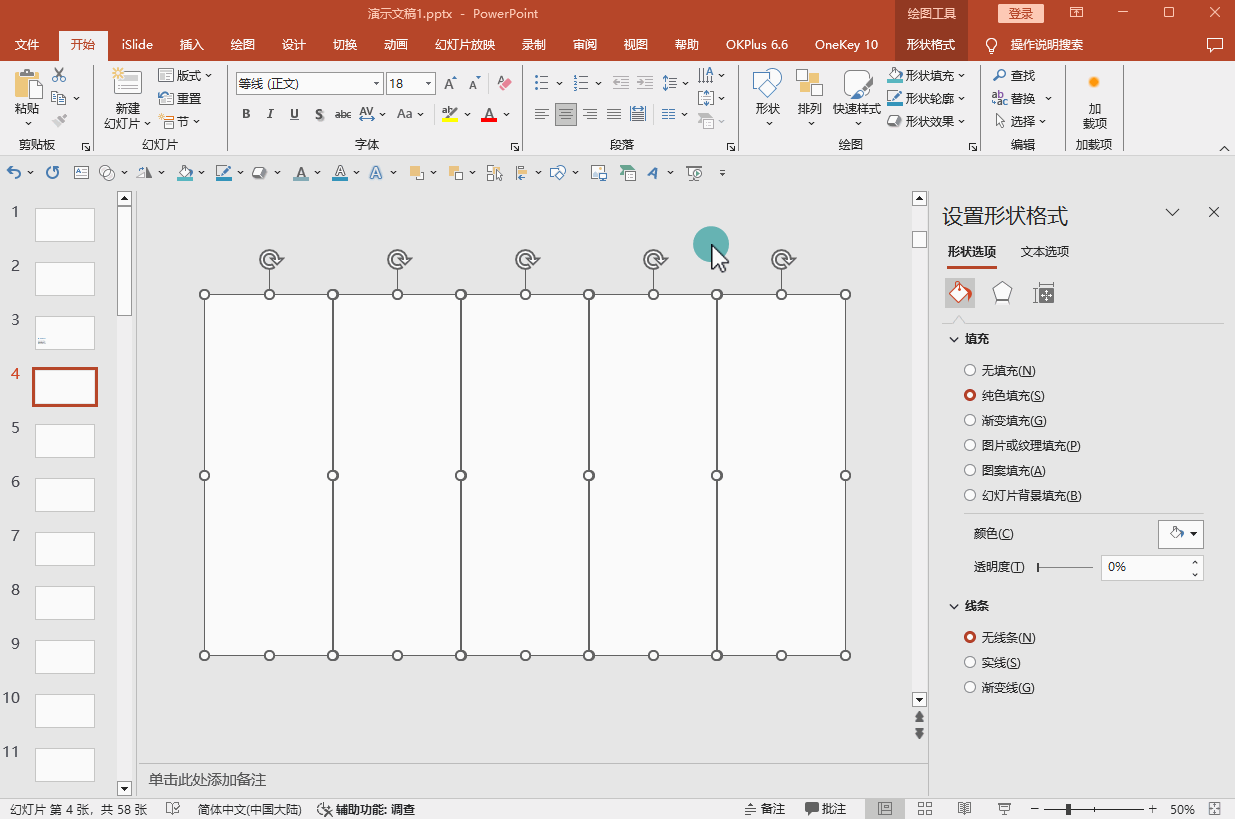
03
插入和调整文本
1.插入文本:插入文本,然后快速复制出四个文本,放在对应的位置上,接着修改文字内容以及颜色,参考操作界面(如图3-1所示)。
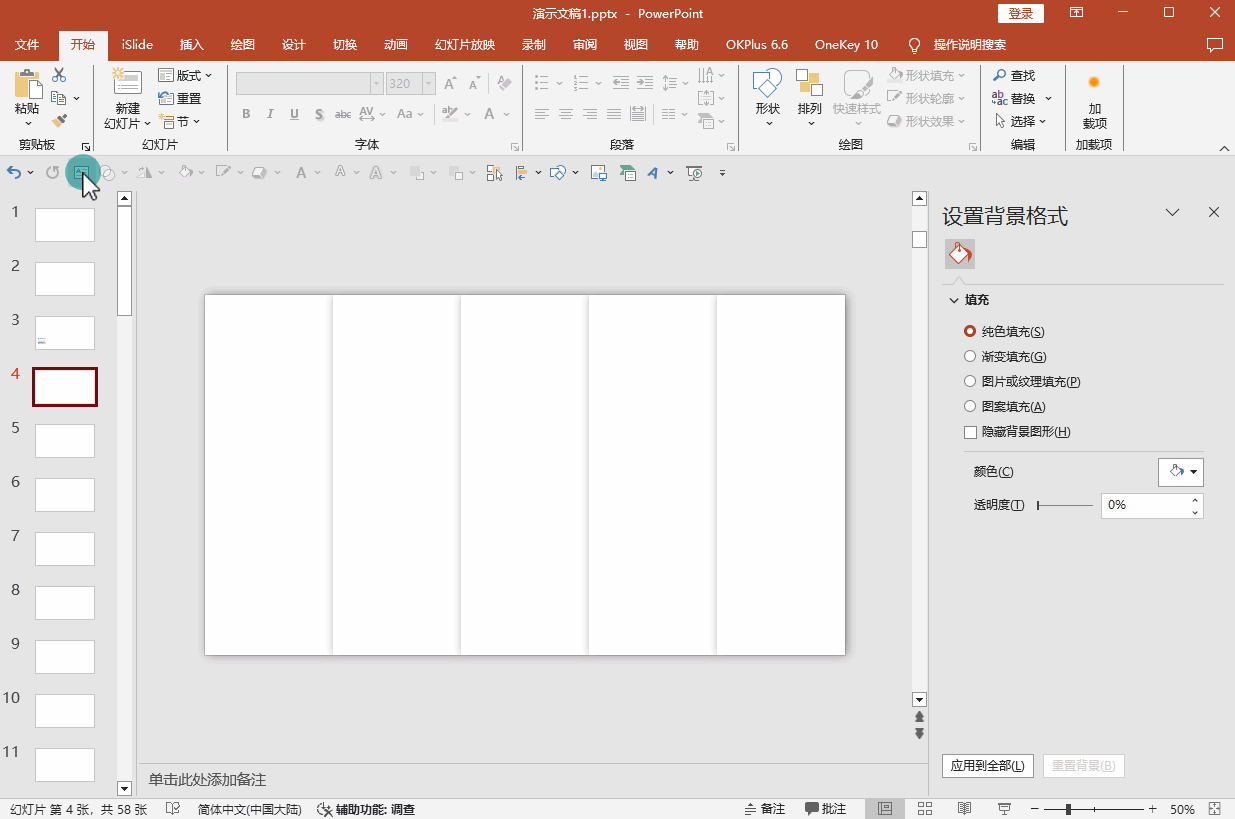
2.组合文本和矩形:依次将每个矩形以及文本进行组合,参考操作界面(如图3-2所示)。
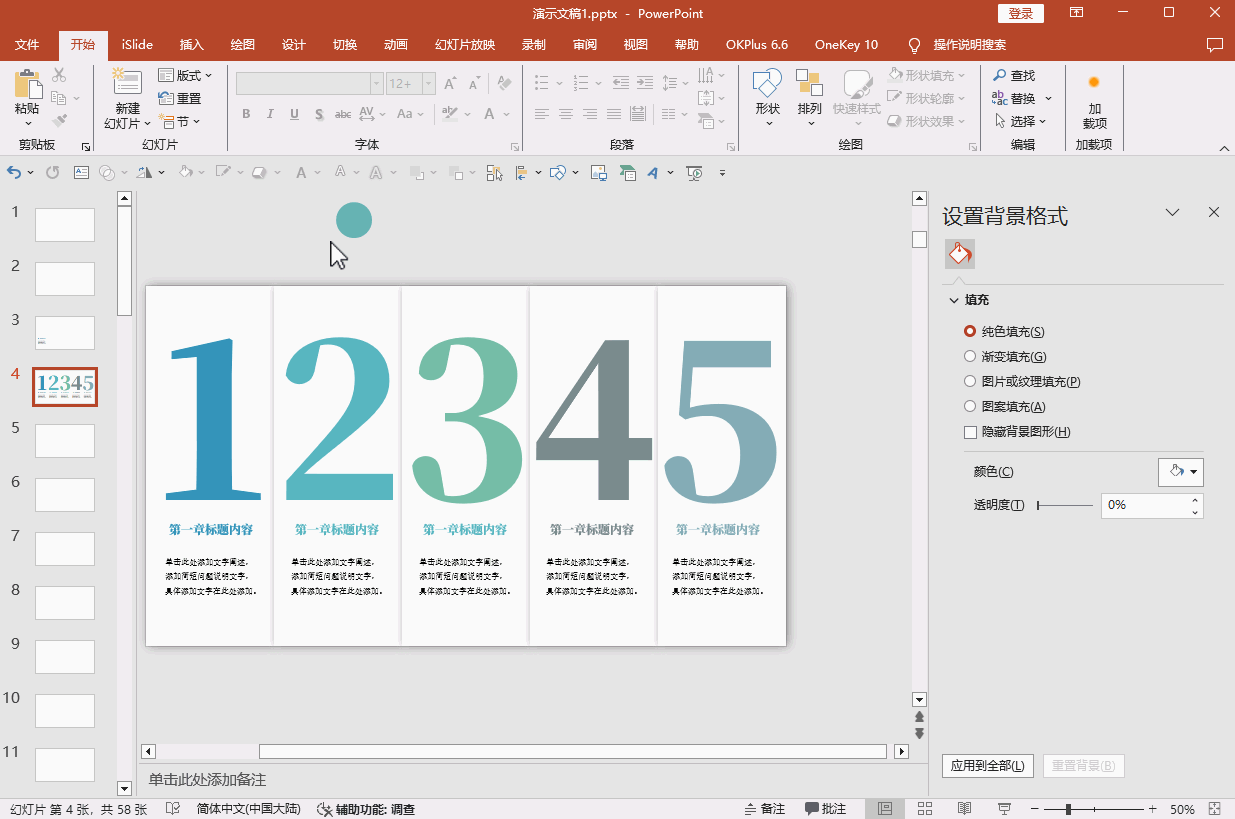
04
添加动画效果
1.添加动画:全选所有形状,在工具栏中选择【动画】,添加“飞入”动画,然后在【效果选项】的下拉菜单中选择“自顶部”方向,参考操作界面(如图4-1所示)。
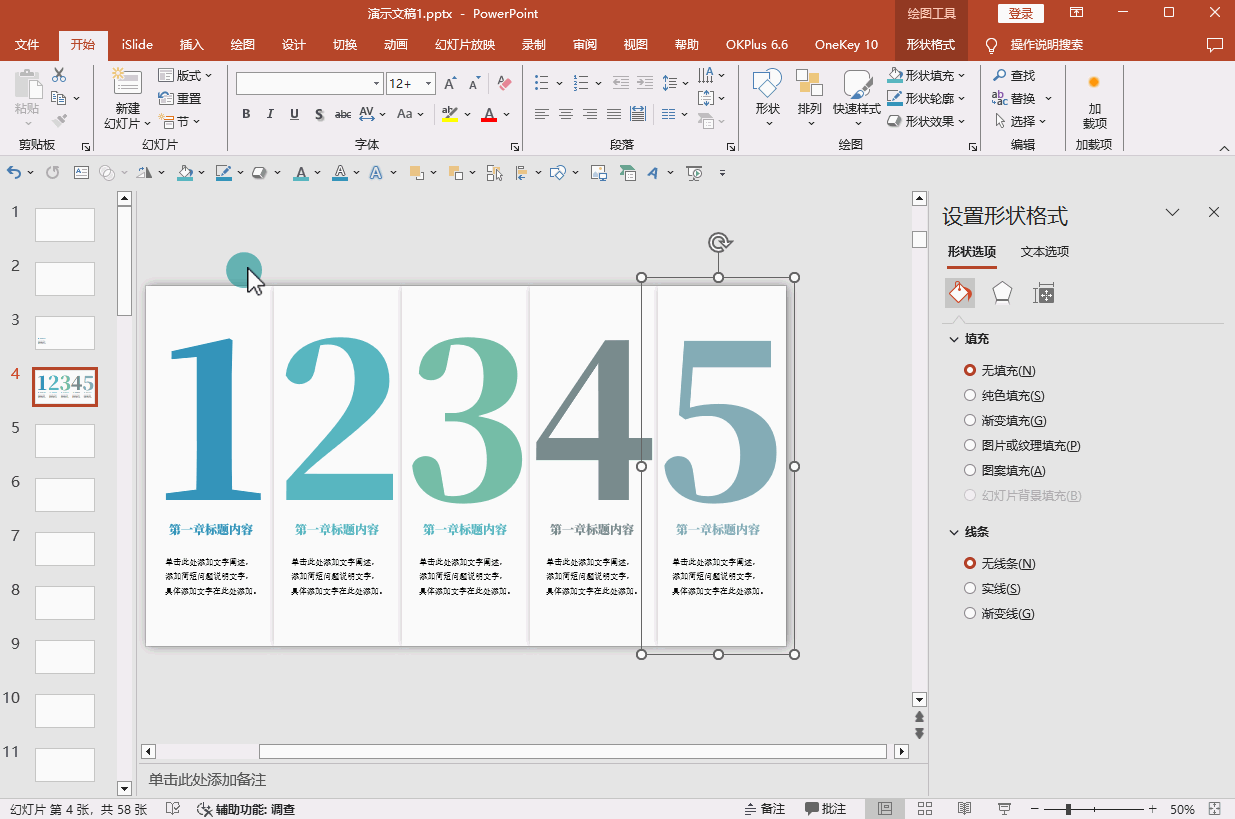
2.调整动画效果:选择工具栏【效果选项】右下角的小箭头,在弹出的菜单栏【效果】选项中,将“平滑结束”拉满。在【计时】选项中,将“开始”设置为“上一动画之后”,“期间”设置为“快速(1秒)”,然后点击确定保存设置,参考操作界面(如图4-2所示)。
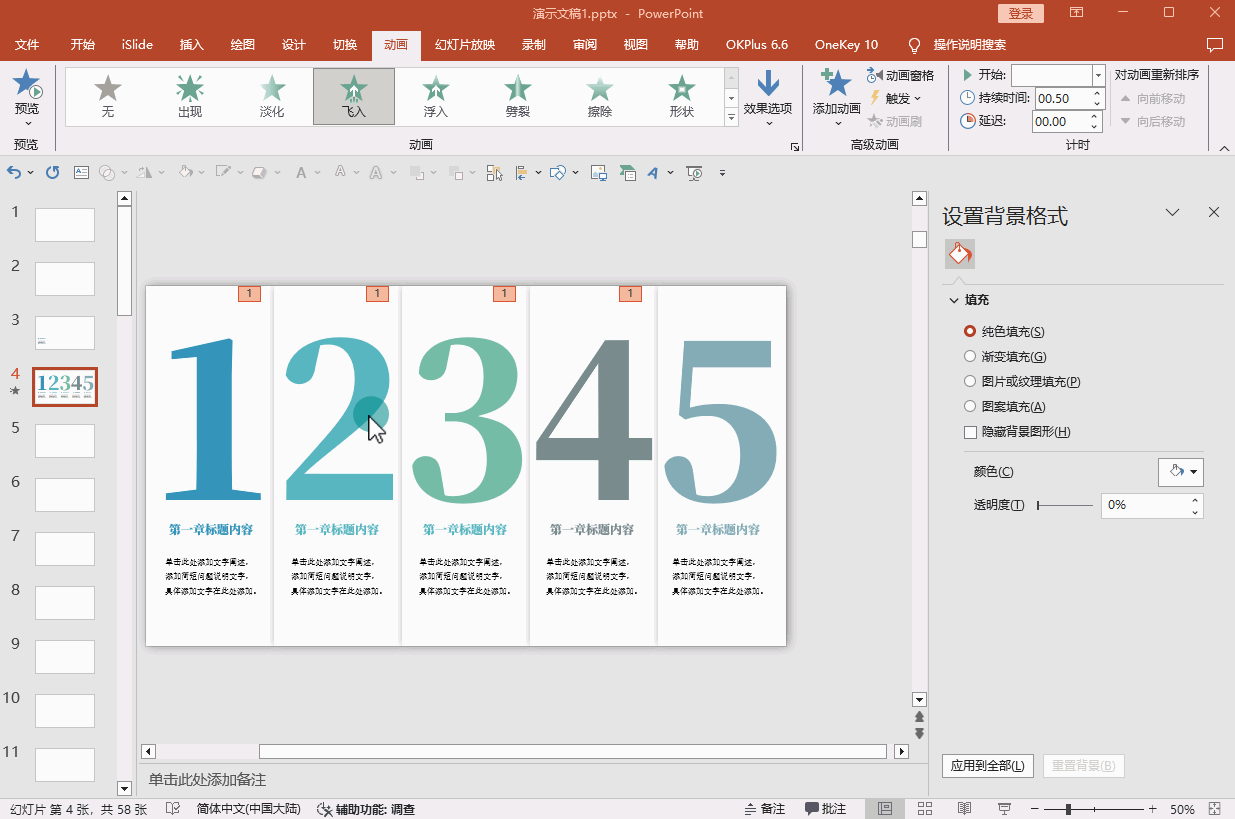
05
预览最终效果
使用放映模式预览整个幻灯片的动画效果,确保文本和图片的过渡自然流畅,参考操作界面(如图5所示)。
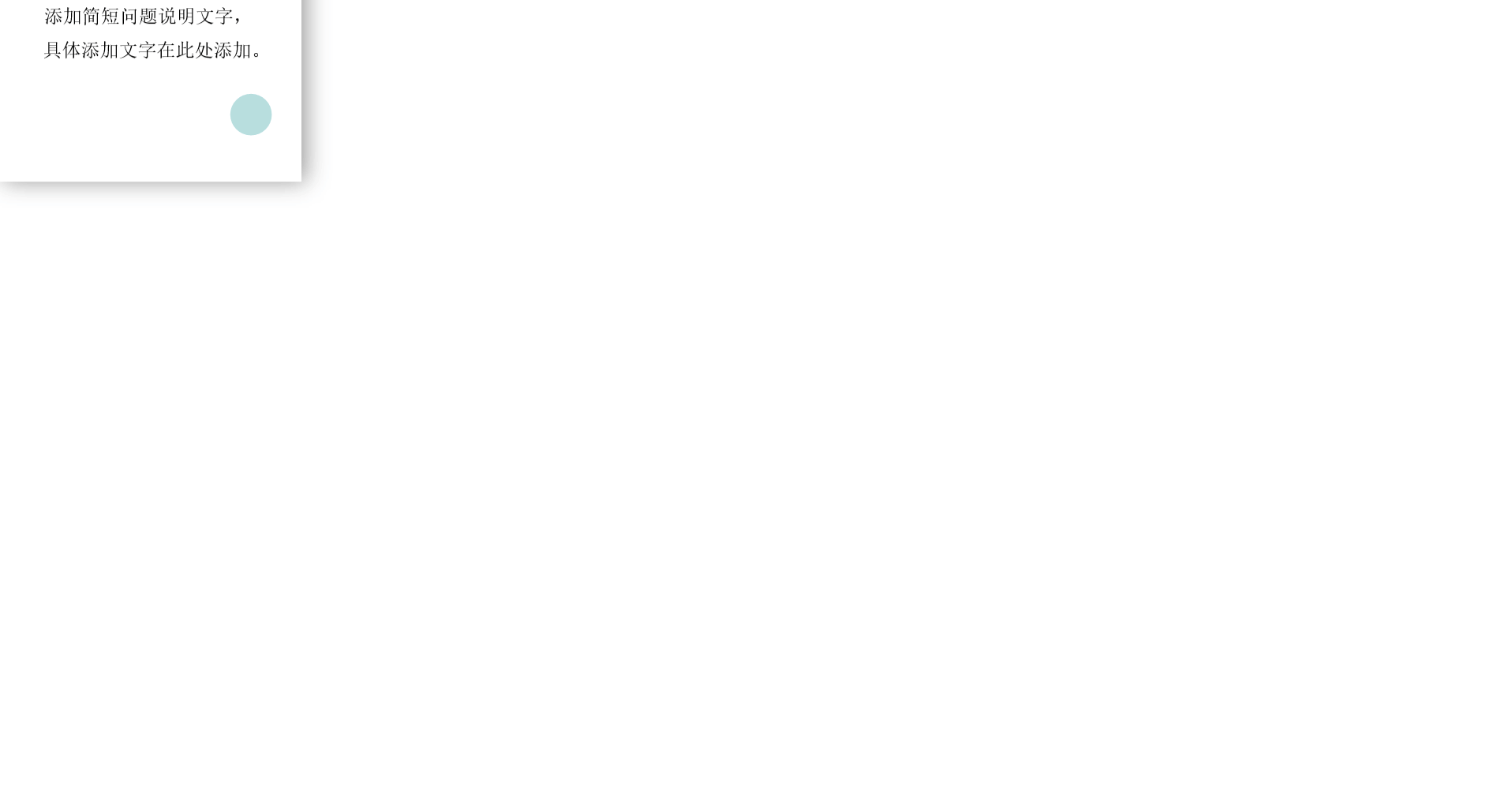
PS:以上步骤基于2019版本的操作界面,提供的是指导性建议。请根据实际情况灵活调整,以达到最佳的视觉效果。
插入和调整矩形
1.插入矩形:插入一个小的竖版矩形,然后鼠标左击同时按住Ctrl+Shift键,向左复制一个矩形,接着再按F4键快速等距复制三个矩形,参考操作界面(如图1-1所示)。
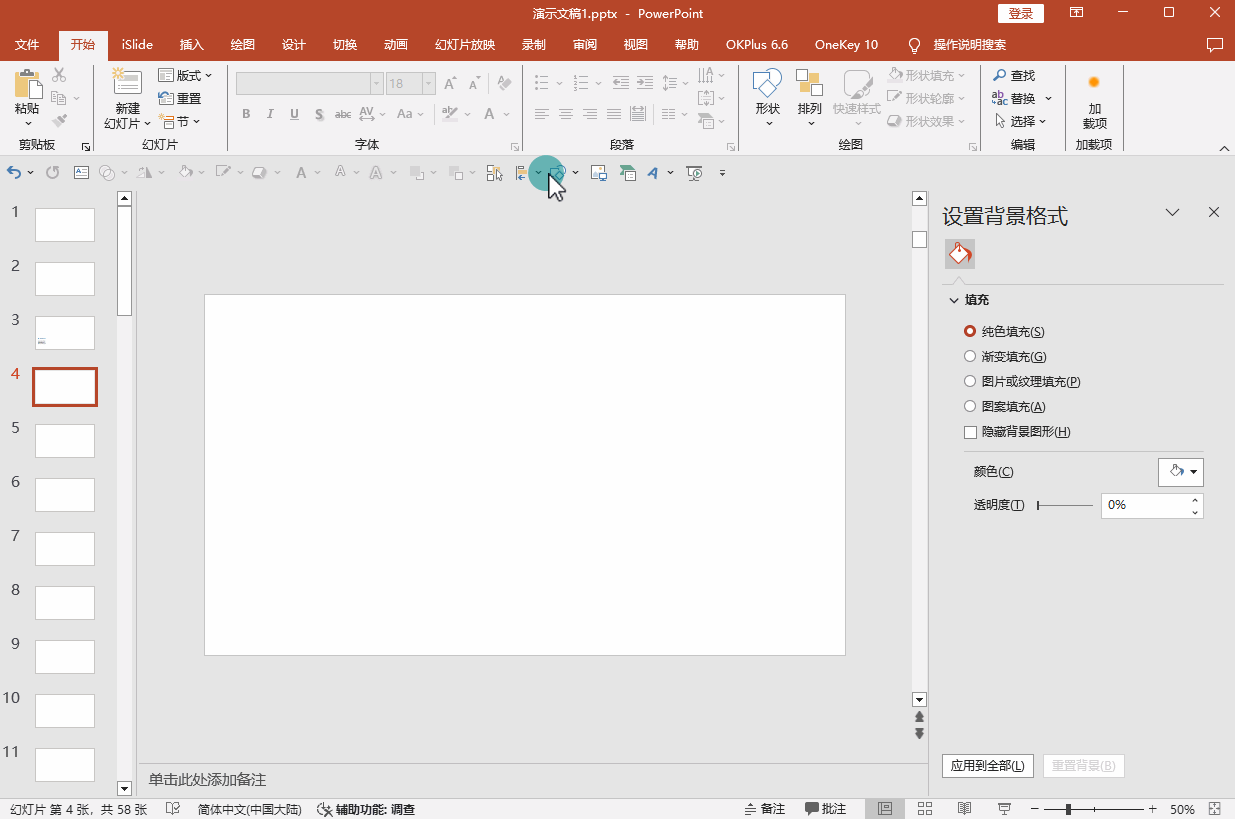
2.组合矩形:全选所有矩形,按快捷键Ctrl+G将矩形组合,并将矩形拉到与页面等宽,接着再取消组合。给矩形填充白色,并去除边框线条,参考操作界面(如图1-2所示)。
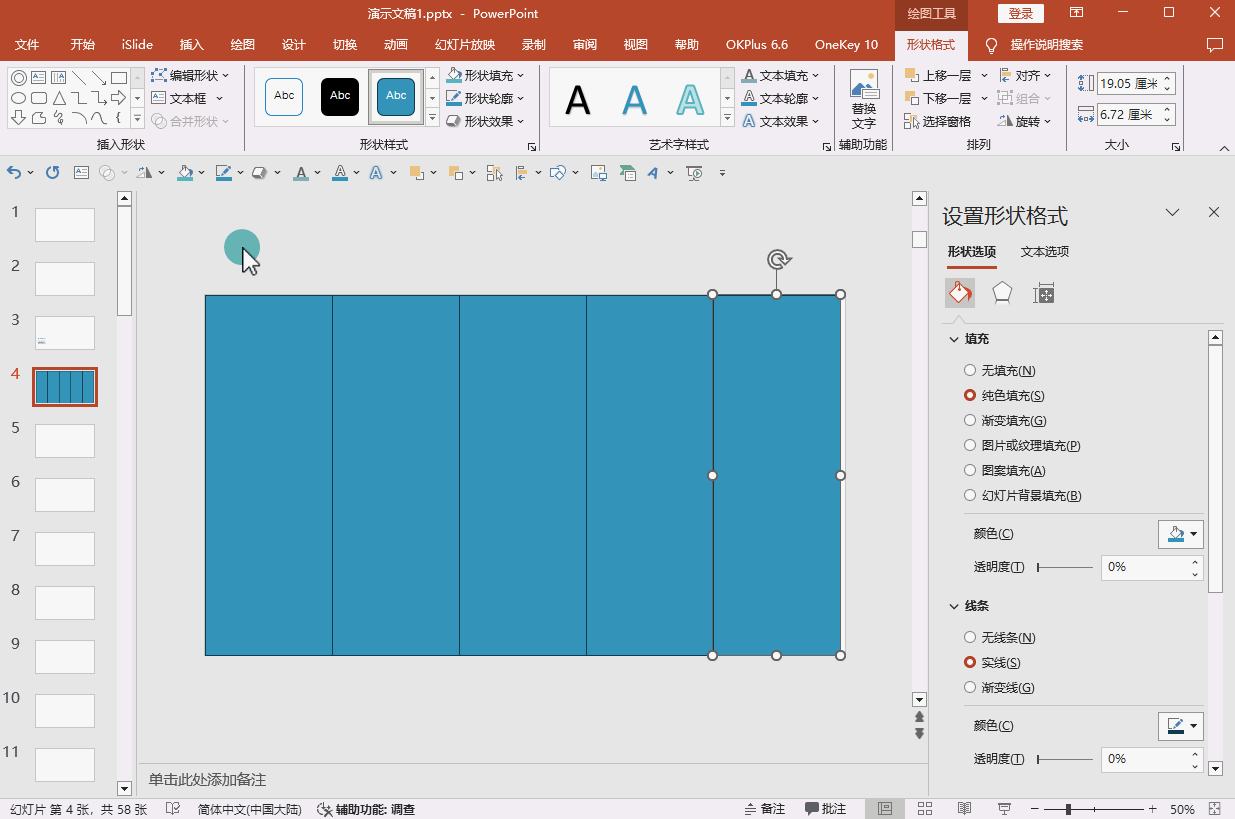
02
设置阴影效果
选择形状格式:全选所有矩形,鼠标右键点击并选择【设置图片格式】>【形状选项】>【效果】>【阴影】,添加一个“外部——偏移:右”的阴影,并将“模糊”修改为17磅,参考操作界面(如图2所示)。
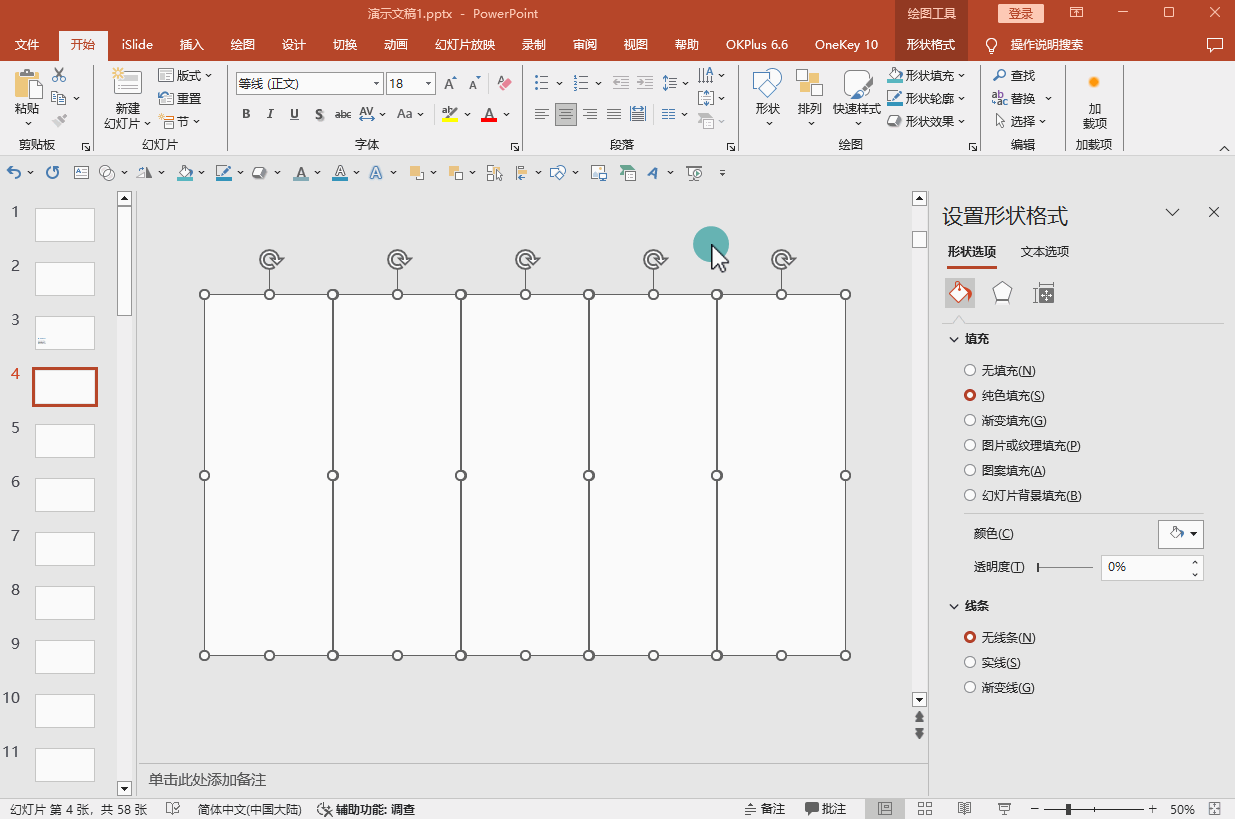
03
插入和调整文本
1.插入文本:插入文本,然后快速复制出四个文本,放在对应的位置上,接着修改文字内容以及颜色,参考操作界面(如图3-1所示)。
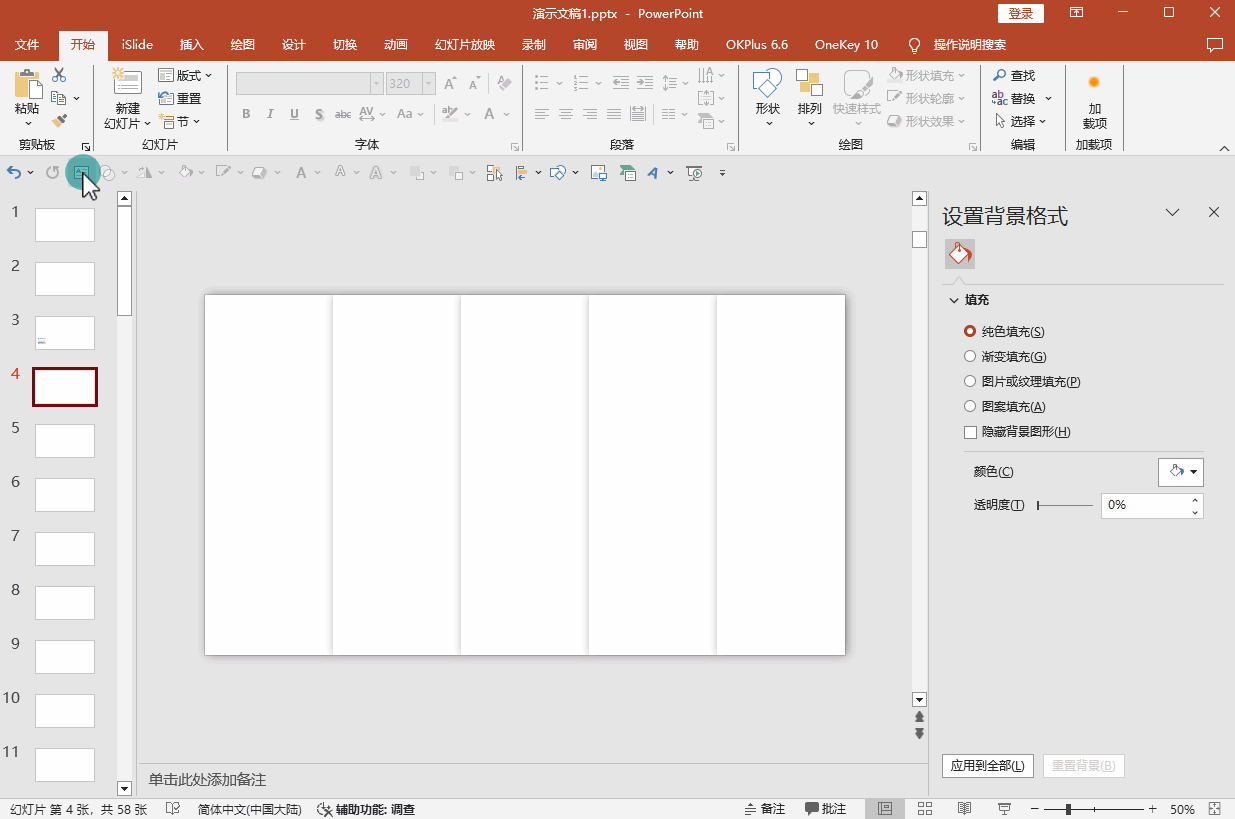
2.组合文本和矩形:依次将每个矩形以及文本进行组合,参考操作界面(如图3-2所示)。
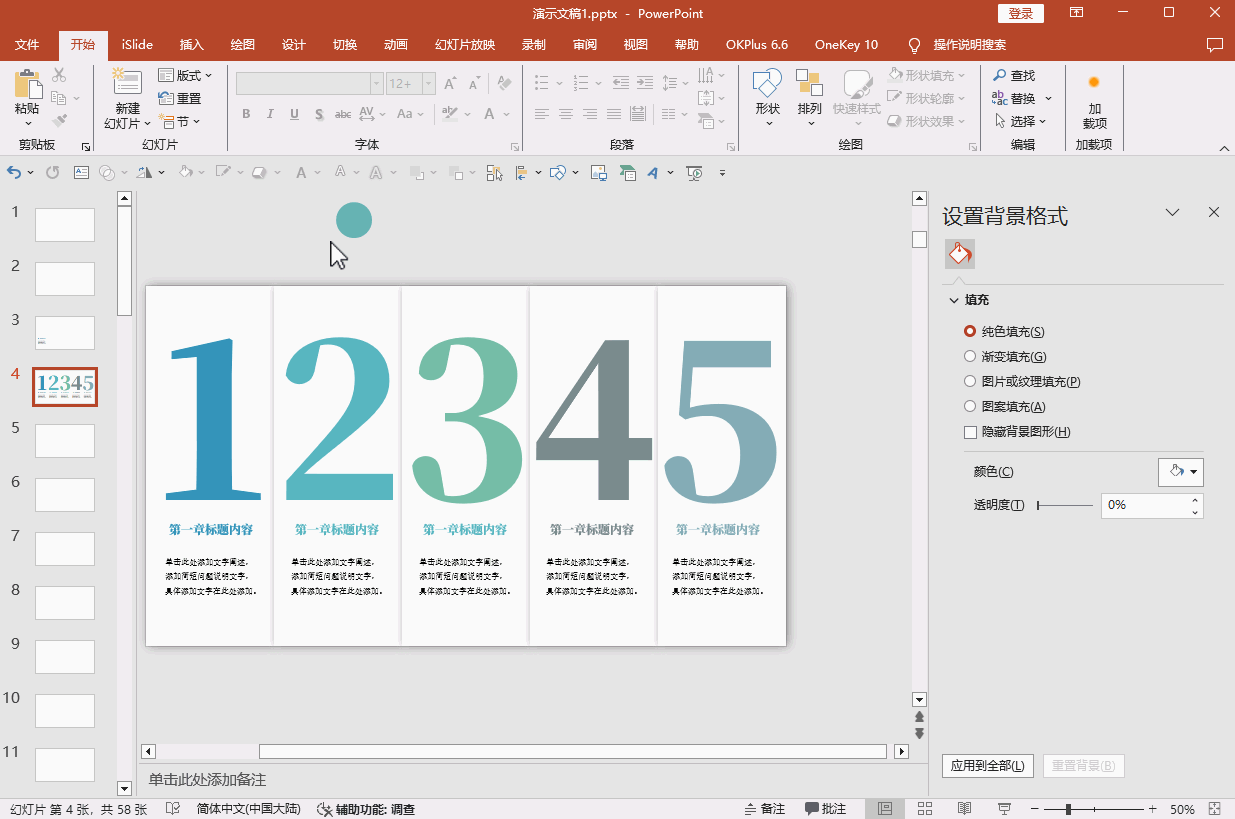
04
添加动画效果
1.添加动画:全选所有形状,在工具栏中选择【动画】,添加“飞入”动画,然后在【效果选项】的下拉菜单中选择“自顶部”方向,参考操作界面(如图4-1所示)。
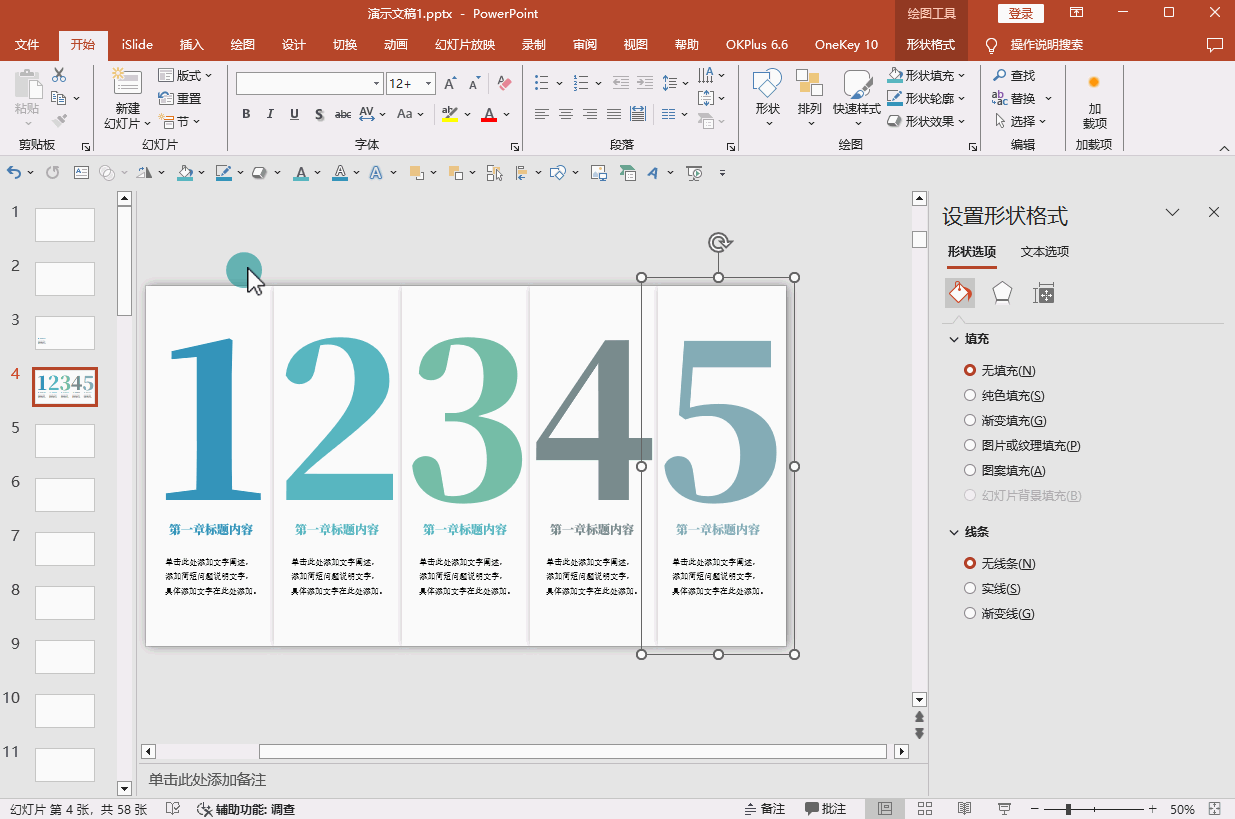
2.调整动画效果:选择工具栏【效果选项】右下角的小箭头,在弹出的菜单栏【效果】选项中,将“平滑结束”拉满。在【计时】选项中,将“开始”设置为“上一动画之后”,“期间”设置为“快速(1秒)”,然后点击确定保存设置,参考操作界面(如图4-2所示)。
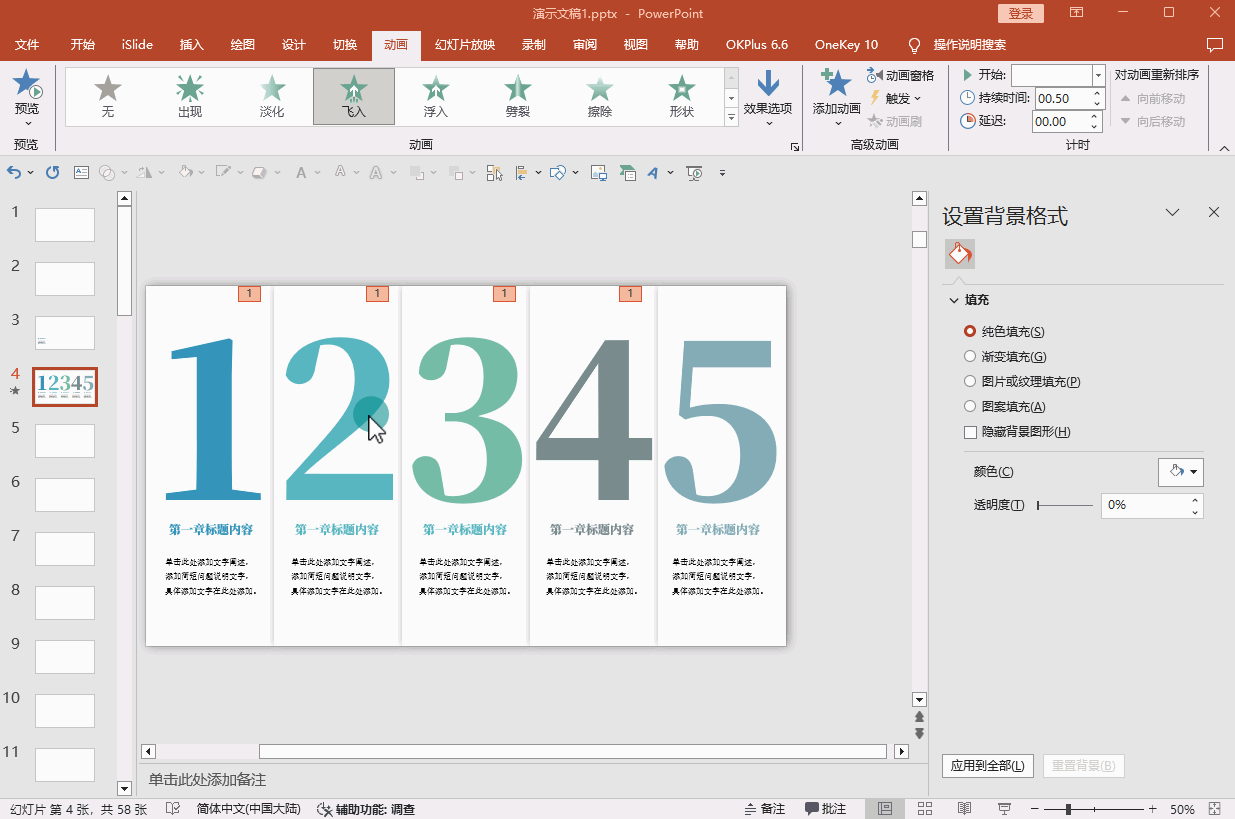
05
预览最终效果
使用放映模式预览整个幻灯片的动画效果,确保文本和图片的过渡自然流畅,参考操作界面(如图5所示)。
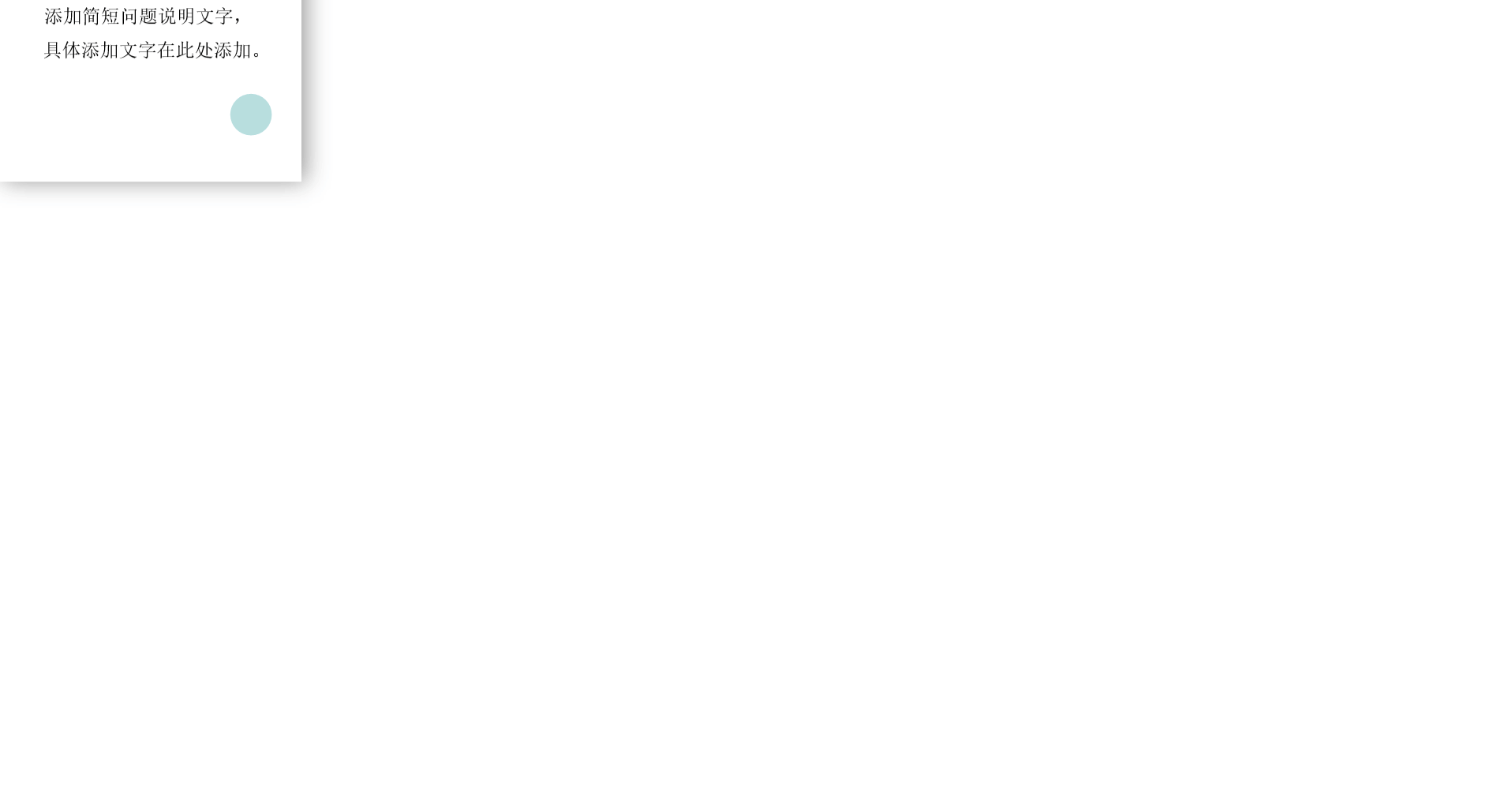
PS:以上步骤基于2019版本的操作界面,提供的是指导性建议。请根据实际情况灵活调整,以达到最佳的视觉效果。
相关热词搜索:
上一篇:国风雅韵:卷轴画卷动画PPT设计
下一篇:年终工作总结汇报PPT文字旋转
分享到:
 收藏
收藏
评论排行
- ·红色喜庆宽屏“金蛇贺岁...(2)
- ·简洁的企业宣传介绍Power...(1)
- ·彩色时尚2024年终总结PPT...(0)

